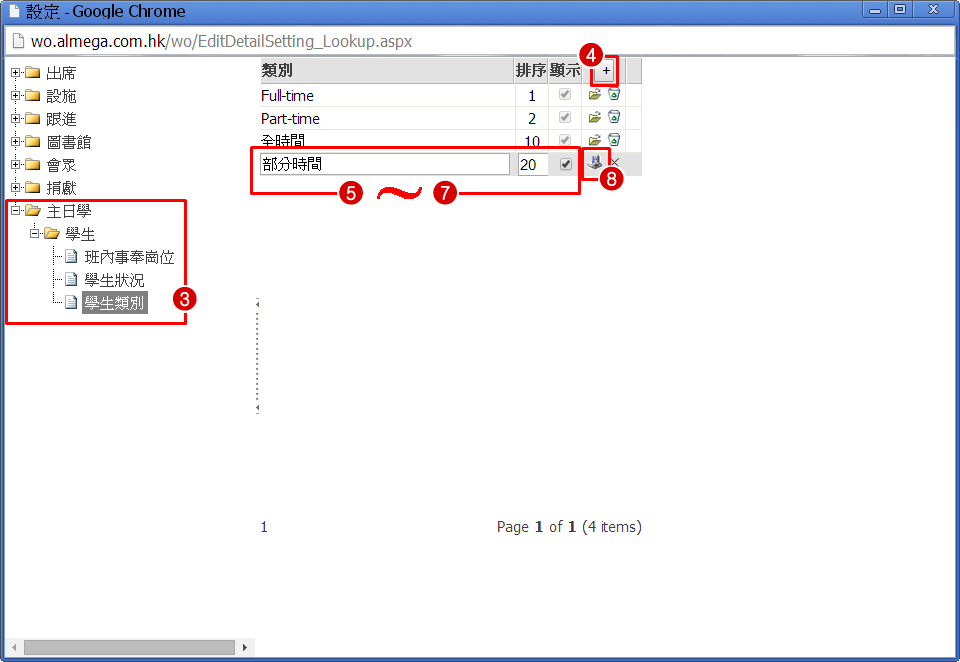主日学其他操作
来自WebOffice
汇出学生记录
![]() 提示:
提示:
- “汇出学生记录”功能只限特定授权用户使用,若用户需要执行此功能,请与你的系统管理员联络。
网上报名
“网上报名”功能让学员可以直接从网上报读课程、查询报读状况、查阅个人资料记录或学习进度等。
报读课程
旧生报读
- 登入 Web Office 之“网上报名”网页
- 可从左上方选择课程递属部门
- 点选个别课程,下方会显示课程的详细资料
- 若要报读课程,勾选让课程右方的“选择”栏位
- 按“
 ”
” - 点选“学生”
- 输入“用户”及“密码”登入系统
- 按“
 ”确认报名
”确认报名 - 成功报名后会有核对资料讯息提示,按“
 ”
”
![]() 提示:
提示:
- 若需要“网上报名”网页之连结请与系统管理员联络。
- 可一次过勾选多项课程,然后才按“
 ”。
”。 - 用户必须要有“网上登入帐号”及“密码”才可以读课程,若未有帐号,请与系统管理员联络。
- 若用户忘记了密码,可按“忘记密码”,然后按画面操作后,系统会发出附有密码的电邮。
- 若用户是第一次报读课程,请从“报读课程”画面选“非学生”,然后输入联络资料。
- 成功报名后该课程会以黄色显示,提醒用户已报读该课程。
- 已成功报名的课程不能取消。如有需要,请与系统管理员联络。
新生报读
- 登入 Web Office 之“网上报名”网页
- 可从左上方选择课程递属部门
- 点选个别课程,下方会显示课程的详细资料
- 若要报读课程,勾选让课程右方的“选择”栏位
- 按“
 ”
” - 点选“非学生”
- 输入“中文姓名”、“英文姓名”、“电话”、“电邮”、“所属教会”、“职业”、“来源”、“备注”及选择“性别”
- 勾选“本人愿意遵守学生守则”
- 按“
 ”确认报名
”确认报名 - 成功报名后会有核对资料讯息提示,按“
 ”
” - 成功报读课程系统向学生发出确认电邮,按“
 ”
”
![]() 提示:
提示:
- 新生报读课程会收到由系统发出的确认电邮,用户请必须小心核对“电邮”地址资料,以免影响接收确认通知。
查阅个人资料
登入系统后,可以查阅个人资料。
![]() 提示:
提示:
- 除了电话号码(包括“流动”、“住宅”、“公司”、“其他”)、“电邮”、“地址”及“相片”资料外,其他资料只能查阅,不能更改。
查阅学习进度
登入系统后,除了查阅个人资料外,也可以查阅学习进度。例如所报读课程、班别、出席、功课、考试测验等资料。
- 按右上方“学习进度”
- 从左上方选择“学期”,系统列出学期内各班别资料
- 点选一个“班别”
- 下方显示各个“课堂日期”、“出席”及“课堂指标”等项目
![]() 提示:
提示:
- 用户只能查阅资料,不能作出修改。
跟进学习事项
除了查阅习进度外,用户也可以跟进与课堂有关的事项,如功课﹑实习、考试等记录。
查阅学习事项
- 按右上方“学习进度”
- 从右上方的“日期”选取要显示事项的日期范围:“最近一星期内”、“最近二星期内”、“最近一个月内”、“最近二个月内”或“所有”,系统会按所选范围自动更新显示资料
- 从右上方的“项目”选取要显示的事项,系统会按所选范围自动更新显示资料
新增学习事项
- 按右上方“学习进度”
- 按右方的“新增学习事项”(
 )
) - 其他步操作参阅“新增作业”步骤 4 至 8 介绍
更改学习事项
![]() 提示:
提示:
- 可在要改的“学习事项”上双按滑鼠左键 (Double-click) 来修改记录。
删除学习事项
- 按右上方“学习进度”
- 在要删除的学习事项上按滑鼠右键 (Right-click),然后选“删除”,系统显示确认讯息
- 按“确定”来确认删除记录
![]() 提示:
提示:
- 记录一经删除,就不能再复原 (Undo)。
个人备忘录
新增备忘录
- 登入“网上报名”系统后按右上方“
 ”
” - 按“备忘录”视窗右方的“新增备忘录”(
 )
) - 输入备忘录“主题”及“内容”
- 按“日历”(
 )选取日期“提示日期”
)选取日期“提示日期” - 若要设定备忘录为重要,勾选“重要”
- 若要设定备忘录的优先次序,从“优先次序”选择一个编号:“1”、“2”、或“3”
- 完成后按“
 ”
”
![]() 提示:
提示:
- 用户必须先登入“网上报名”系统,方可使用“个人备忘录”功能。
- 各个“优先次序”符号的意义如下:
修改备忘录
![]() 提示:
提示:
- 可以直接在要修改的备忘录上用滑鼠左键双击 (double-click) 修改备忘录。
- 若设定了“完成日期”,储存后的备忘录会在“已完成”页面显示。
- 要快速的设定已完成的备忘录资料,可在备忘录事项上按滑鼠右键 (Right-click),然后选“完成”,系统会把“完成日期”设定为当天日期,并会把事项移至“已完成”页面。
- 若要清除“完成日期”,按“完成日期”右方的“
 ”。系统会把备忘录事项移回“未完成”页面。
”。系统会把备忘录事项移回“未完成”页面。
删除备忘录
- 在需要删除的备忘录事项上按滑鼠右键 (Right-click),然后选“删除”
![]() 提示:
提示:
- 记录一经删除,就不能再复原 (Undo)。
标记备忘事项完成
- 在已完成的备忘录事项上按滑鼠右键 (Right-click),然后选“完成”来设定已完结的项目,系统会把当天日期自动输入至“完成日期”栏位。
![]() 提示:
提示:
- 用户也可在需要设定完成的备忘录事项上按滑鼠右键 (Right-click),然后选“更改”,按“完成日期”右方的“日历”(
 )来选取完成日期。
)来选取完成日期。 - 系统会把项目移至“已完成”页面。
- 要还原已完成的项目,可在“完成”页面打开相关事项,按“完成日期”右方的“
 ”,按“
”,按“ ”。系统会把备忘事项移回“未完成”页面。
”。系统会把备忘事项移回“未完成”页面。
显示栏位设定
- 在资料位上按滑鼠右键 (Right-click),然后选“栏位设定”
- 在“显示栏位”页面勾选所有要显示之栏位
- 若要更改位的显示宽度,点选“修改栏位”页面
- 选择要更改宽度的栏位,系统显示位目前的宽度
- 输入新的宽度
- 重复以上步骤4-5更改其他栏位宽度
- 完成后按“
 ”
”
![]() 提示:
提示:
学生设定
学生状况
新增学生状况
- 从《WebOffice》右上方选“设定”
- 点选“速查表”,系统打开“设定”画面
- 从左方“功能区”选“主日学”-“学生”-“学生状况”
- 按右上方的“新增”(
 )
) - 输入“类别”项目名称
- 在“排序”设定好要显示的位置
- 选择是否需要“显示”
- 最后按“储存”(
 )
)
![]() 提示:
提示:
- 系统预设“排序”数值为“1”,若项目的“排序”数值相同,显示时会按项目输入的先后次序来排列。
- 个别项目内容可能需要设定其他资料,请按画面指示操作。
- 系统预设显示所有设定的项目,若要隐藏个别项目,请取消勾选“显示”。
- 按“取消”(
 )可取消刚输入的资料,不作储存。
)可取消刚输入的资料,不作储存。
更改学生状况
删除学生状况
![]() 提示:
提示:
- 记录一旦删除,不能复原(Undo)。
学生类别
新增学生类别
- 从《WebOffice》右上方选“设定”
- 点选“速查表”,系统打开“设定”画面
- 从左方“功能区”选“主日学”-“学生”-“学生类别”
- 按右上方的“新增”(
 )
) - 输入“类别”项目名称
- 在“排序”设定好要显示的位置
- 选择是否需要“显示”
- 最后按“储存”(
 )
)
![]() 提示:
提示:
- 系统预设“排序”数值为“1”,若项目的“排序”数值相同,显示时会按项目输入的先后次序来排列。
- 个别项目内容可能需要设定其他资料,请按画面指示操作。
- 系统预设显示所有设定的项目,若要隐藏个别项目,请取消勾选“显示”。
- 按“取消”(
 )可取消刚输入的资料,不作储存。
)可取消刚输入的资料,不作储存。
更改学生类别
删除学生类别
![]() 提示:
提示:
- 记录一旦删除,不能复原(Undo)。