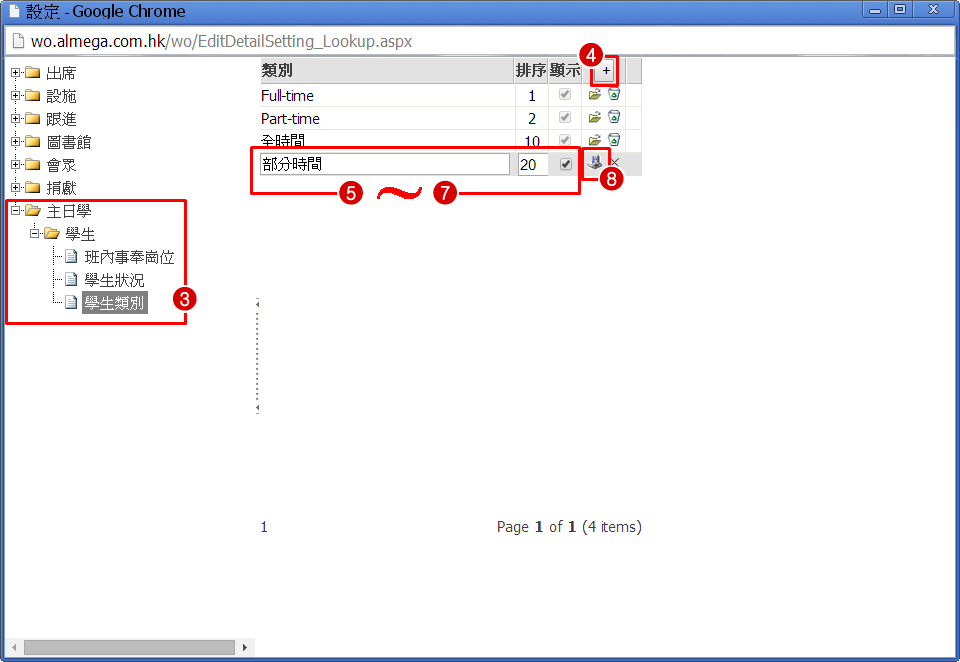主日學其他操作
出自 WebOffice
匯出學生記錄
有關操作請參閱「批量處理」介紹。
![]() 提示:
提示:
- 「匯出學生記錄」功能只限特定授權用戶使用,若用戶需要執行此功能,請與你的系統管理員聯絡。
網上報名
「網上報名」功能讓學員可以直接從網上報讀課程、查詢報讀狀況、查閱個人資料記錄或學習進度等。
網站 Website: 測試(學員登入) 網址 Website URL: https://wo.almega.com.hk/wor/regdefault.aspx?client=testing 登入帳號 Login ID: S0037 登入密碼 Password: 7692062
報讀課程
舊生報讀
- 登入 Web Office 之「網上報名」網頁
- 可從左上方選擇課程遞屬部門
- 點選個別課程,下方會顯示課程的詳細資料
- 若要報讀課程,勾選讓課程右方的「選擇」欄位
- 按「
 」
」 - 點選「學生」,然後輸入「用戶」及「密碼」登入系統
- 按「
 」確認報名
」確認報名 - 成功報名後會有訊息提示
![]() 提示:
提示:
- 若需要「網上報名」網頁之連結請與系統管理員聯絡。
- 可一次過勾選多項課程,然後才按「
 」。
」。 - 用戶必須要有「網上登入帳號」及「密碼」才可以讀課程,若未有帳號,請與系統管理員聯絡。
- 若用戶忘記了密碼,可按「忘記密碼」,然後按畫面操作後,系統會發出附有密碼的電郵。
- 若用戶是第一次報讀課程,請從「報讀課程」畫面選「非學生」,然後輸入聯絡資料。
- 成功報名後該課程會以黃色顯示,提醒用戶已報讀該課程。
- 已成功報名的課程不能取消。如有需要,請與系統管理員聯絡。
新生報讀
- 登入 Web Office 之「網上報名」網頁
- 可從左上方選擇課程遞屬部門
- 點選個別課程,下方會顯示課程的詳細資料
- 若要報讀課程,勾選讓課程右方的「選擇」欄位
- 按「
 」
」 - 點選「非學生」
- 輸入「中文姓名」、「英文姓名」、「電話」、「電郵」、「所屬教會」、「職業」、「來源」、「備註」及選擇「性別」
- 勾選「本人願意遵守學生守則」
- 按「
 」確認報名
」確認報名 - 成功報名後會有訊息提示
![]() 提示:
提示:
- 新生報讀課程會收到由系統發出的確認電郵,用戶請必須小心核對「電郵」地址資料,以免影響接收確認通知。
查閱個人資料
登入系統後,可以查閱個人資料。
![]() 提示:
提示:
- 除了電話號碼(包括「流動」、「住宅」、「公司」、「其他」)、「電郵」、「地址」及「相片」資料外,其他資料只能查閱,不能更改。
查閱學習進度
登入系統後,除了查閱個人資料外,也可以查閱學習進度。例如所報讀課程、班別、出席、功課、考試測驗等資料。
- 按右上方「學習進度」
- 從左上方選擇「學期」,系統列出學期內各班別資料
- 點選一個「班別」
- 下方顯示各個「課堂日期」、「出席」及「課堂指標」等項目
![]() 提示:
提示:
- 用戶只能查閱資料,不能作出修改。
跟進學習事項
除了查閱習進度外,用戶也可以跟進與課堂有關的事項,如功課﹑實習、考試等記錄。
查閱學習事項
- 按右上方「學習進度」
- 從右上方的「日期」選取要顯示事項的日期範圍:「最近一星期內」、「最近二星期內」、「最近一個月內」、「最近二個月內」或「所有」,系統會按所選範圍自動更新顯示資料
- 從右上方的「項目」選取要顯示的事項,系統會按所選範圍自動更新顯示資料
- 若要更新學習事項,在需要修改的事項按滑鼠右鍵 (Right-click),然後選「更改」
- 更新資料後按「
 」
」
新增學習事項
- 按右上方「學習進度」
- 按右方的「新增學習事項」(
 )
) - 其他步操作參閱「新增作業」步驟 4 至 8 介紹
更改學習事項
![]() 提示:
提示:
- 可在要改的「學習事項」上雙按滑鼠左鍵 (Double-click) 來修改記錄。
刪除學習事項
- 按右上方「學習進度」
- 在要刪除的學習事項上按滑鼠右鍵 (Right-click),然後選「刪除」,系統顯示確認訊息
- 按「確定」來確認刪除記錄
![]() 提示:
提示:
- 記錄一經刪除,就不能再復原 (Undo)。
個人備忘錄
新增備忘錄
- 登入「網上報名」系統後按右上方「
 」
」 - 按「備忘錄」視窗右方的「新增備忘錄」(
 )
) - 輸入備忘錄「主題」及「內容」
- 按「日曆」(
 )選取日期「提示日期」
)選取日期「提示日期」 - 若要設定備忘錄為重要,勾選「重要」
- 若要設定備忘錄的優先次序,從「優先次序」選擇一個編號:「1」、「2」、或「3」
- 完成後按「
 」
」
![]() 提示:
提示:
- 用戶必須先登入「網上報名」系統,方可使用「個人備忘錄」功能。
- 各個「優先次序」符號的意義如下:
修改備忘錄
![]() 提示:
提示:
- 可以直接在要修改的備忘錄上用滑鼠左鍵雙擊 (double-click) 修改備忘錄。
- 若設定了「完成日期」,儲存後的備忘錄會在「已完成」頁面顯示。
- 要快速的設定已完成的備忘錄資料,可在備忘錄事項上按滑鼠右鍵 (Right-click),然後選「完成」,系統會把「完成日期」設定為當天日期,並會把事項移至「已完成」頁面。
- 若要清除「完成日期」,按「完成日期」右方的「
 」。系統會把備忘錄事項移回「未完成」頁面。
」。系統會把備忘錄事項移回「未完成」頁面。
刪除備忘錄
![]() 提示:
提示:
- 記錄一經刪除,就不能再復原 (Undo)。
標記備忘事項完成
![]() 提示:
提示:
- 可在已完成的備忘錄事項上按滑鼠右鍵 (Right-click),然後選「完成」來設定已完結的項目,系統會把當天日期自動輸入至「完成日期」欄位。
- 系統會把項目移至「已完成」頁面。
- 要還原已完成的項目,可在「完成」頁面打開相關事項,按「完成日期」右方的「
 」,按「
」,按「 」。系統會把項目移回「未完成」頁面。
」。系統會把項目移回「未完成」頁面。
更改登入密碼
![]() 提示:
提示:
- 用戶必須先登入系統,才能更改密碼。
顯示欄位設定
- 在資料位上按滑鼠右鍵 (Right-click),然後選「欄位設定」
- 在「顯示欄位」頁面勾選所有要顯示之欄位
- 若要更改位的顯示寬度,點選「修改欄位」頁面
- 選擇要更改寬度的欄位,系統顯示位目前的寬度
- 輸入新的寬度
- 重覆以上步驟4-5更改其他欄位寬度
- 完成後按「
 」
」
![]() 提示:
提示:
學生設定
學生狀況
新增學生狀況
- 從《WebOffice》右上方選「設定」
- 點選「速查表」,系統打開「設定」畫面
- 從左方「功能區」選「主日學」-「學生」-「學生狀況」
- 按右上方的「新增」(
 )
) - 輸入「類別」項目名稱
- 在「排序」設定好要顯示的位置
- 選擇是否需要「顯示」
- 最後按「儲存」(
 )
)
![]() 提示:
提示:
- 系統預設「排序」數值為「1」,若項目的「排序」數值相同,顯示時會按項目輸入的先後次序來排列。
- 個別項目內容可能需要設定其他資料,請按畫面指示操作。
- 系統預設顯示所有設定的項目,若要隱藏個別項目,請取消勾選「顯示」。
- 按「取消」(
 )可取消剛輸入的資料,不作儲存。
)可取消剛輸入的資料,不作儲存。
更改學生狀況
刪除學生狀況
![]() 提示:
提示:
- 記錄一旦刪除,不能復還。
學生類別
新增學生類別
- 從《WebOffice》右上方選「設定」
- 點選「速查表」,系統打開「設定」畫面
- 從左方「功能區」選「主日學」-「學生」-「學生類別」
- 按右上方的「新增」(
 )
) - 輸入「類別」項目名稱
- 在「排序」設定好要顯示的位置
- 選擇是否需要「顯示」
- 最後按「儲存」(
 )
)
![]() 提示:
提示:
- 系統預設「排序」數值為「1」,若項目的「排序」數值相同,顯示時會按項目輸入的先後次序來排列。
- 個別項目內容可能需要設定其他資料,請按畫面指示操作。
- 系統預設顯示所有設定的項目,若要隱藏個別項目,請取消勾選「顯示」。
- 按「取消」(
 )可取消剛輸入的資料,不作儲存。
)可取消剛輸入的資料,不作儲存。
更改學生類別
刪除學生類別
![]() 提示:
提示:
- 記錄一旦刪除,不能復還。
班內事奉崗位
新增班內事奉崗位
- 從《WebOffice》右上方選「設定」
- 點選「速查表」,系統打開「設定」畫面
- 從左方「功能區」選「主日學」-「學生」-「班內事奉崗位」
- 按右上方的「新增」(
 )
) - 輸入「類別」項目名稱
- 在「排序」設定好要顯示的位置
- 選擇是否需要「顯示」
- 最後按「儲存」(
 )
)
![]() 提示:
提示:
- 系統預設「排序」數值為「1」,若項目的「排序」數值相同,顯示時會按項目輸入的先後次序來排列。
- 個別項目內容可能需要設定其他資料,請按畫面指示操作。
- 系統預設顯示所有設定的項目,若要隱藏個別項目,請取消勾選「顯示」。
- 按「取消」(
 )可取消剛輸入的資料,不作儲存。
)可取消剛輸入的資料,不作儲存。
更改班內事奉崗位
刪除班內事奉崗位
![]() 提示:
提示:
- 記錄一旦刪除,不能復還。