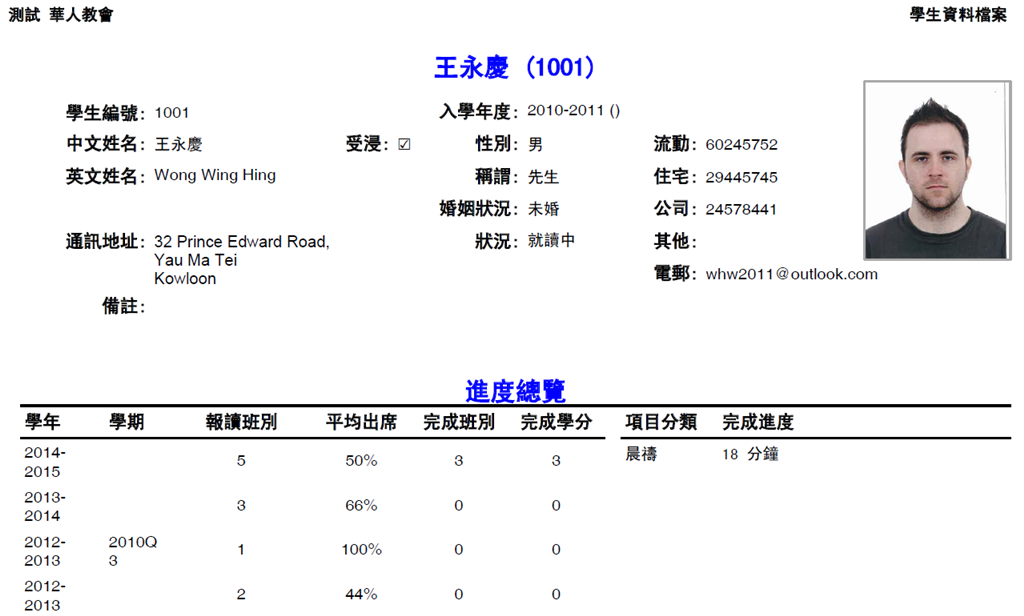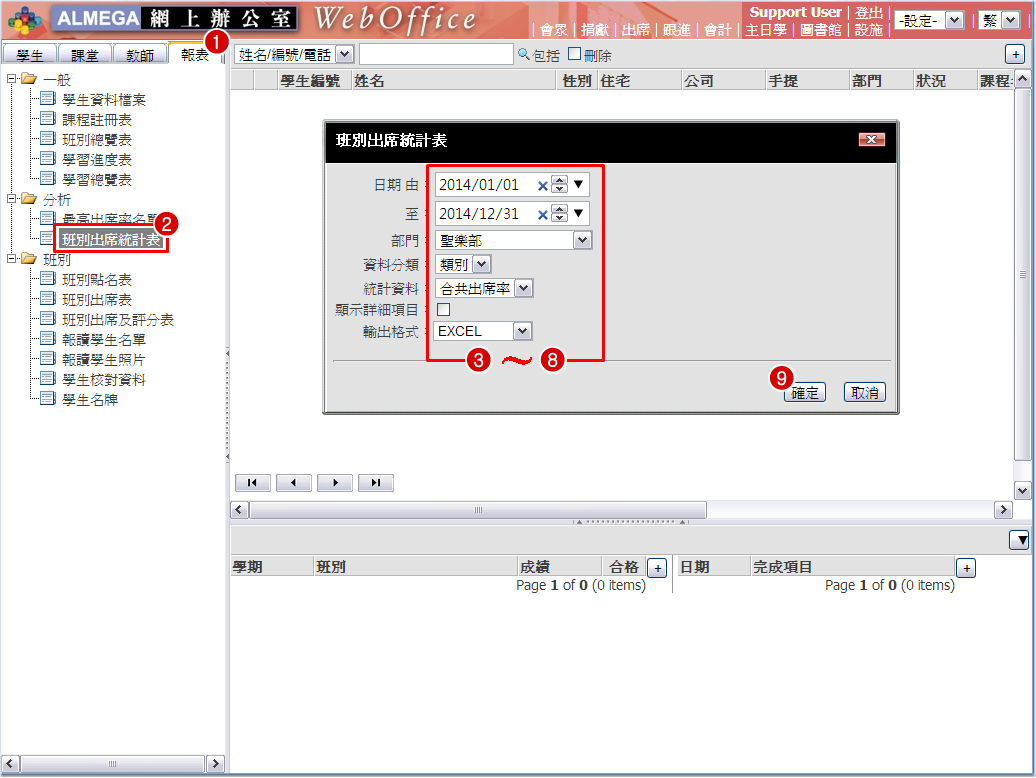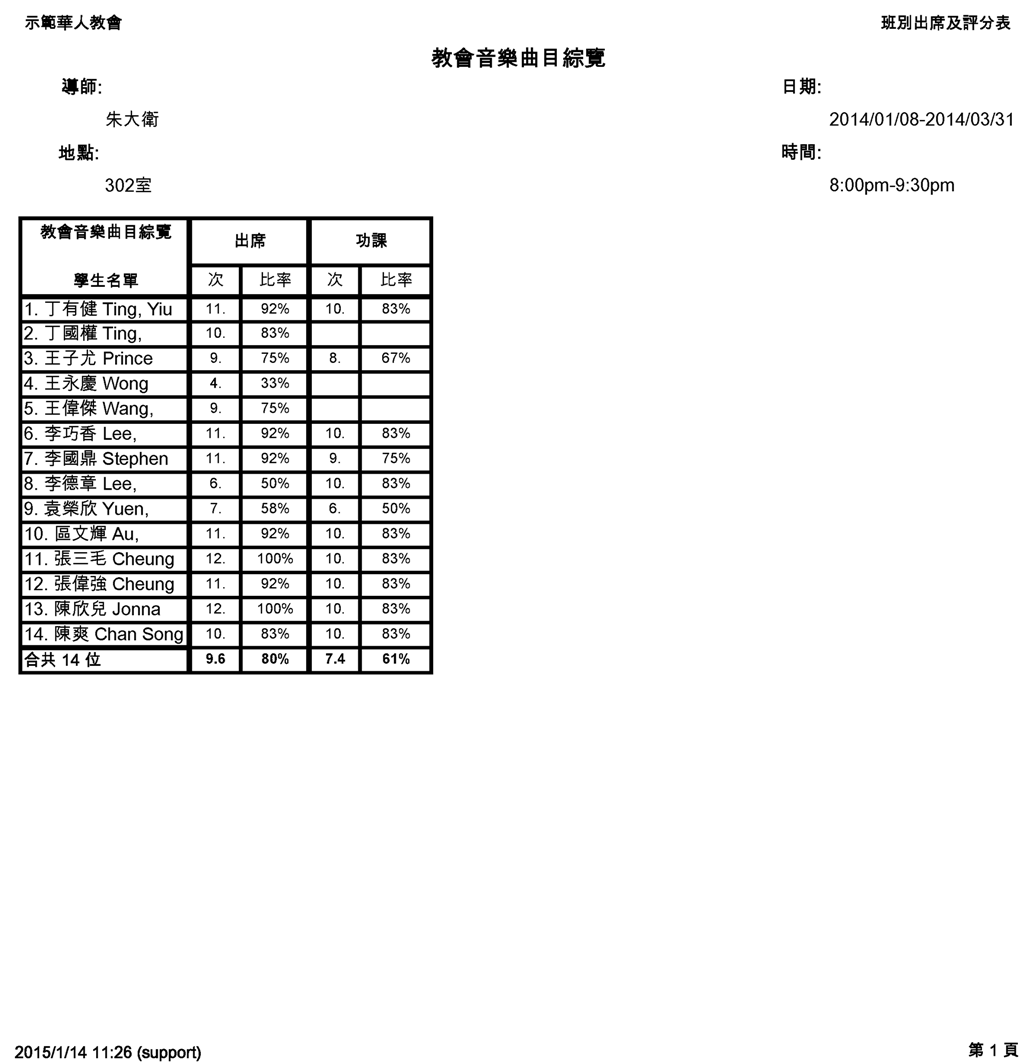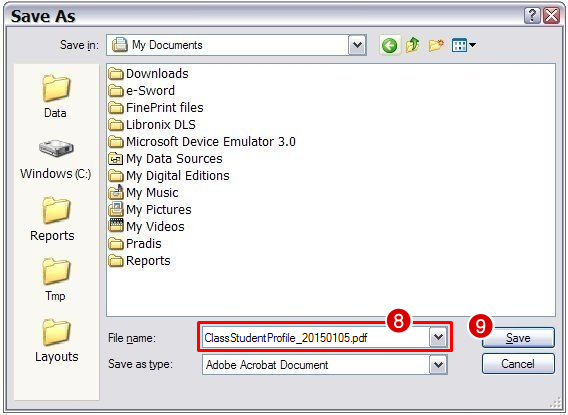主日學報表
出自 WebOffice
目錄
一般報表
一般報表分別提供了不同的報表項目,包括:「學生資料檔案」、「課程註冊表」、「班別總灠表」、「學習進度表」及「學習總灠表」。下面分述各報表操作方式。
學生資料檔案
![]() 提示:
提示:
- 系統預設「輸出格式」為「PDF」。
- 系統預設了輸出至檔案,要列印檔案,請以相關程式開啟檔案。
課程註冊表
- 從左方「功能區」選「 報表」
- 從「一般」類別單選「課程註冊表」
- 選擇一個「顯示名稱」:「學生姓名」、「中文姓名」或「英文姓名」
- 選擇一個「輸出格式」:「Excel」或「PDF」
- 按「
 」
」 - 用戶可按系統提示輸入檔案名稱及選擇儲存位置
![]() 提示:
提示:
- 系統預設「顯示姓名」為「學生姓名」。
- 系統預設「輸出格式」為「PDF」。
- 系統預設了輸出至檔案,要列印檔案,請以相關程式開啟檔案。
班別總灠表
- 從左方「功能區」選「 報表」
- 從「一般」類別清單選「班別總灠表」
- 輸入或選擇開始及結束「日期」
- 選擇一個「部門」
- 選擇一個「省份」
- 選擇一個「城巿」
- 選擇一個「地區」
- 選擇一個「資料分類」:「類別」、「系列」或「省份」
- 選擇一個「統計資料」:「合共出席率」或「目前出席率」
- 選擇一個「輸出格式」:「Excel」或「PDF」
- 按「
 」
」 - 用戶可按系統提示輸入檔案名稱及選擇儲存位置
![]() 提示:
提示:
- 可按「開始日期」及「結束日期」右方的「選擇日期」(
 )來選取完整日期。
)來選取完整日期。 - 系統預設「省份」、「城巿」及「地區」為「-」,即所有省份、城巿及地區資料。
- 系統預設「資料分類」為「類別」。
- 系統預設「統計資料」為「合共出席率」。
- 系統預設「輸出格式」為「PDF」。
- 系統預設了輸出至檔案,要列印檔案,請以相關程式開啟檔案。
學習進度表
- 從左方「功能區」選「 報表」
- 從「一般」類別清單選「學習進度表」
- 選擇一個「部門」
- 選擇一個「省份」
- 選擇一個「城巿」
- 選擇一個「地區」
- 選擇一個「課程編號」
- 輸入「最低報讀數目」
- 選擇一個「顯示名稱」:「學生姓名」、「中文姓名」或「英文姓名」
- 勾選是否需要「顯示詳細項目」
- 選擇一個「輸出格式」:「Excel」或「PDF」
- 按「
 」
」 - 用戶可按系統提示輸入檔案名稱及選擇儲存位置
![]() 提示:
提示:
- 系統預設「省份」、「城巿」及「地區」為「-」,即所有省份、城巿及地區資料。
- 若不輸入「最低報讀數目」表示不限報讀課程數目。
- 系統預設「顯示姓名」為「學生姓名」。
- 若不選擇「顯示詳細項目」,報表只會列出「學生編號」、「姓名」、「報讀」、「合格」及「畢業」資料;若選擇「顯示詳細項目」,則除了上述資料外,還會列出「出席」、「分數」、「學期」及「班別」資料。
- 系統預設「輸出格式」為「PDF」。
- 系統預設了輸出至檔案,要列印檔案,請以相關程式開啟檔案。
學習總灠表
![]() 提示:
提示:
- 系統預設「輸出格式」為「PDF」。
- 系統預設了輸出至檔案,要列印檔案,請以相關程式開啟檔案。
分析報表
分析報表分別提供了不同的報表項目,包括:「最高出席率名單」及「最高出席率名單」。下面分述各報表操作方式。
最高出席率名單
- 從左方「功能區」選「 報表」
- 從「分析」類別清單選「學最高出席率名單」
- 輸入或選擇開始及結束「日期」
- 選擇一個「學年」
- 選擇一個「部門」
- 選擇一個「資料分類」:「班別類別」或「班別名稱」
- 選擇一個「資料排序」方式:「整體出席率」、「平均出席率」或「出席及合共堂數」
- 選擇一個「顯示名稱」:「學生姓名」、「中文姓名」或「英文姓名」
- 勾選是否需要「顯示詳細項目」
- 選擇一個「輸出格式」:「Excel」或「PDF」
- 按「
 」
」 - 用戶可按系統提示輸入檔案名稱及選擇儲存位置
![]() 提示:
提示:
- 可按「開始日期」及「結束日期」右方的「選擇日期」(
 )來選取完整日期。
)來選取完整日期。 - 系統預設「學年」為「-」,即所有學年資料。
- 系統預設「資料分類」為「班別類別」。
- 系統預設「資料排序」方式為「整體出席率」。
- 系統預設「顯示名稱」為「學生姓名」。
- 系統預設「輸出格式」為「PDF」。
- 系統預設了輸出至檔案,要列印檔案,請以相關程式開啟檔案。
班別出席統計表
- 從左方「功能區」選「 報表」
- 從「分析」類別清單選「班別出席統計表」
- 輸入或選擇開始及結束「日期」
- 選擇一個「部門」
- 選擇一個「資料分類」:「類別」、「系列」或「省份」
- 選擇一個「統計資料」方式:「合共出席率」或「目前出席率」
- 勾選是否需要「顯示詳細項目」
- 選擇一個「輸出格式」:「Excel」或「PDF」
- 按「
 」
」 - 用戶可按系統提示輸入檔案名稱及選擇儲存位置
![]() 提示:
提示:
- 可按「開始日期」及「結束日期」右方的「選擇日期」(
 )來選取完整日期。
)來選取完整日期。 - 系統預設「資料分類」為「類別」。
- 系統預設「統計資料」方式為「合共出席率」。
- 系統預設「輸出格式」為「PDF」。
- 系統預設了輸出至檔案,要列印檔案,請以相關程式開啟檔案。
班別報表
班別報表分別提供了不同的報表項目,包括:「班別點名表」、「班別出席表」、「班別出席及評分表」、「報讀學生名單」、「報讀學生照片」、「學生核對資料」及「學生名牌」。下面分述各報表操作方式。
班別點名表
- 從左方「功能區」選「 報表」
- 從「班別」類別清單選「班別點名表」
- 選擇一個「學年」
- 在「尋找」欄位上輸入要搜尋的課程名稱,然後按「
 」
」 - 點選一個課程
- 選擇一個「資料排序」方式:「中文姓名」、「英文姓名」或「學生姓名」
- 選擇一個「輸出格式」:「Excel」或「PDF」
- 按「
 」
」 - 用戶可按系統提示輸入檔案名稱及選擇儲存位置
![]() 提示:
提示:
- 系統預設「學年」為「所有學年」,即所有學年資料。
- 系統預設「資料排序」方式為「中文姓名」。
- 系統預設「輸出格式」為「PDF」。
- 系統預設了輸出至檔案,要列印檔案,請以相關程式開啟檔案。
班別出席表
- 從左方「功能區」選「 報表」
- 從「班別」類別清單選「班別出席表」
- 選擇一個「學年」
- 在「尋找」欄位上輸入要搜尋的課程名稱,然後按「
 」
」 - 點選一個課程
- 輸入或選擇開始及結束「日期」
- 選擇一個「顯示名稱」:「學生姓名」、「中文姓名」或「英文姓名」
- 若要'???',勾選「顯示總結」
- 於欄位「空格數量」輸入預留多少位置來填寫新來賓資料
- 選擇一個「輸出格式」:「Excel」或「PDF」
- 按「
 」
」 - 用戶可按系統提示輸入檔案名稱及選擇儲存位置
![]() 提示:
提示:
- 系統預設「學年」為「所有學年」,即所有學年資料。
- 可按「開始日期」及「結束日期」右方的「選擇日期」(
 )來選取完整日期。
)來選取完整日期。 - 系統預設「顯示名稱」為「學生姓名」。
- 系統預設「輸出格式」為「PDF」。
- 系統預設了輸出至檔案,要列印檔案,請以相關程式開啟檔案。
班別出席及評分表
- 從左方「功能區」選「 報表」
- 從「班別」類別清單選「班別出席及評分表」
- 選擇一個「學年」
- 在「尋找」欄位上輸入要搜尋的課程名稱,然後按「
 」
」 - 點選一個課程
- 輸入或選擇開始及結束「日期」
- 輸入「分組」
- 勾選是否需要「顯示總結」
- 選擇一個「輸出格式」:「Excel」或「PDF」
- 按「
 」
」 - 用戶可按系統提示輸入檔案名稱及選擇儲存位置
![]() 提示:
提示:
- 系統預設「學年」為「所有學年」,即所有學年資料。
- 可按「開始日期」及「結束日期」右方的「選擇日期」(
 )來選取完整日期。
)來選取完整日期。 - 系統預設「輸出格式」為「PDF」。
- 系統預設了輸出至檔案,要列印檔案,請以相關程式開啟檔案。
報讀學生名單
- 從左方「功能區」選「 報表」
- 從「班別」類別清單選「報讀學生名單」
- 選擇一個「學年」
- 在「尋找」欄位上輸入要搜尋的課程名稱,然後按「
 」
」 - 點選一個課程
- 選擇一個「輸出格式」:「Excel」或「PDF」
- 按「
 」
」 - 用戶可按系統提示輸入檔案名稱及選擇儲存位置
![]() 提示:
提示:
- 系統預設「學年」為「所有學年」,即所有學年資料。
- 系統預設「輸出格式」為「PDF」。
- 系統預設了輸出至檔案,要列印檔案,請以相關程式開啟檔案。
報讀學生照片
- 從左方「功能區」選「 報表」
- 從「班別」類別清單選「報讀學生照片 」
- 選擇一個「學年」
- 在「尋找」欄位上輸入要搜尋的課程名稱,然後按「
 」
」 - 點選一個課程
- 選擇一個「輸出格式」:「Excel」或「PDF」
- 按「
 」
」 - 用戶可按系統提示輸入檔案名稱及選擇儲存位置
![]() 提示:
提示:
- 系統預設「學年」為「所有學年」,即所有學年資料。
- 系統預設「輸出格式」為「PDF」。
- 系統預設了輸出至檔案,要列印檔案,請以相關程式開啟檔案。
學生核對資料
- 從左方「功能區」選「 報表」
- 「班別」類別清單選「學生核對資料 」
- 選擇一個「學年」
- 在「尋找」欄位上輸入要搜尋的課程名稱,然後按「
 」
」 - 點選一個課程
- 選擇一個「輸出格式」:「Excel」或「PDF」
- 按「
 」
」 - 用戶可按系統提示輸入檔案名稱及選擇儲存位置
![]() 提示:
提示:
- 系統預設「學年」為「所有學年」,即所有學年資料。
- 系統預設「輸出格式」為「PDF」。
- 系統預設了輸出至檔案,要列印檔案,請以相關程式開啟檔案。
學生名牌
- 從左方「功能區」選「 報表」
- 「班別」類別清單選「學生名牌 」
- 選擇一個「學年」
- 在「尋找」欄位上輸入要搜尋的課程名稱,然後按「
 」
」 - 點選一個課程
- 選擇一個在名牌「左上方」顯示的資料:「學生編號」、「會友編號」、「班別編號」、「班別名稱」、「教會名稱」、「組別名稱」或「自定名稱」
- 選擇一個在名牌「右上方」顯示的資料:「學生編號」、「會友編號」、「班別編號」、「班別名稱」、「教會名稱」、「組別名稱」或「自定名稱」
- 若要列出條碼,勾選「顯示絛碼」
- 若要列出學生照片,勾選「顯示照片」
- 選擇一個在名牌「名稱之下」顯示之資料:「學生編號」、「會友編號」、「班別編號」、「班別名稱」、「教會名稱」、「組別名稱」或「自定名稱」
- 選擇一個名牌「左下」方顯示之資料:「學生編號」、「會友編號」、「班別編號」、「班別名稱」、「教會名稱」、「組別名稱」或「自定名稱」
- 選擇一個名牌「右下」方顯示之資料:「學生編號」、「會友編號」、「班別編號」、「班別名稱」、「教會名稱」、「組別名稱」或「自定名稱」
- 輸入「自定名稱」
- 選擇一個「中文字體」:「黑體」或「楷體」
- 選擇一個「輸出格式」:「Excel」或「PDF」
- 按「
 」
」 - 用戶可按系統提示輸入檔案名稱及選擇儲存位置
![]() 提示:
提示:
- 系統預設「學年」為「所有學年」,即所有學年資料。
- 系統預設名牌「左上方」顯示的資料為「學生編號」。
- 系統預設名牌「右上方」顯示的資料為「班別編號」。
- 系統預設會顯示「條碼」及「照片」。
- 系統預設名牌「名稱下方」、「左下方」「右下方」均不顯示的資料。
- 系統預設「中文字體」為「黑體」。
- 系統預設「輸出格式」為「PDF」。
- 系統預設了輸出至檔案,要列印檔案,請以相關程式開啟檔案。