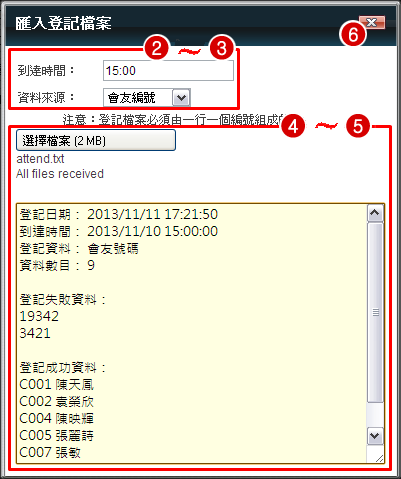"公開聚會" 修訂間的差異
出自 WebOffice
| (未顯示同一使用者於中間所作的 2 次修訂) | |||
| 行 22: | 行 22: | ||
* 當新增一個聚會出席名單後,系統會把該聚會的預設「'''日期'''」、「'''類別'''」、「'''地點'''」、「'''名稱'''」等資料自動填入各相關欄位,所有預設之欄位均在「'''[[小組資料]]'''」內設定。 | * 當新增一個聚會出席名單後,系統會把該聚會的預設「'''日期'''」、「'''類別'''」、「'''地點'''」、「'''名稱'''」等資料自動填入各相關欄位,所有預設之欄位均在「'''[[小組資料]]'''」內設定。 | ||
* 可一次過設定多次聚會日期,方便點名操作。 | * 可一次過設定多次聚會日期,方便點名操作。 | ||
| − | :# 按日 | + | :# 按 「''' 日 期'''」 右方的「'''設定日期'''」([[File:BTN Calendar.gif|border]]) |
| − | :# 設定開始 | + | :# 設定開始及結束「'''日期'''」 |
:# 選擇一個「'''重覆'''」模式:「'''每日'''」、「'''每週'''」、「'''每月'''」 | :# 選擇一個「'''重覆'''」模式:「'''每日'''」、「'''每週'''」、「'''每月'''」 | ||
:# 基於所選的「'''重覆'''」模式,選擇各個細項 | :# 基於所選的「'''重覆'''」模式,選擇各個細項 | ||
| 行 29: | 行 29: | ||
:# 完成後按「[[File:BTN OK.jpg|border]]」 | :# 完成後按「[[File:BTN OK.jpg|border]]」 | ||
| − | :[[File:SCR | + | :[[File:SCR Attendance Add Public Meeting 11.png|border]] |
* 若用戶有使用《'''[[設施管理|設施]]'''》系統,可按「'''地點'''」旁的「'''選擇設施'''」([[File:BTN GenCode.png|border]])直接選取《'''[[設施設定#設備|設施]]'''》內的各可用資源。 | * 若用戶有使用《'''[[設施管理|設施]]'''》系統,可按「'''地點'''」旁的「'''選擇設施'''」([[File:BTN GenCode.png|border]])直接選取《'''[[設施設定#設備|設施]]'''》內的各可用資源。 | ||
於 2015年6月26日 (五) 08:53 的最新修訂
有關登記「公開聚會」出席,請參考以下說明:
目錄
建立聚會
- 從《WebOffice》右上方選「出席」
- 從左方的功能區選「出席」標籤
- 在「公開聚會」名單下點選一個聚會名稱
- 按右上方的「新增聚會」(
 )
) - 輸入聚會「日期」或直接按「日曆」(
 )選取日期
)選取日期 - 選擇聚會「類別」
- 選擇聚會開始及結束「時間」
- 輸入或選擇聚會「地點」
- 輸入「聚會情況摘要」
- 輸入聚會「名稱」
- 完成後按右下方的「儲存」
![]() 提示:
提示:
- 若「公開聚會」名單下有聚會名稱以灰色顯示,表示該聚會處於「未生效」狀態,不能登記聚會出席。
- 當新增一個聚會出席名單後,系統會把該聚會的預設「日期」、「類別」、「地點」、「名稱」等資料自動填入各相關欄位,所有預設之欄位均在「小組資料」內設定。
- 可一次過設定多次聚會日期,方便點名操作。
- 若用戶有使用《設施》系統,可按「地點」旁的「選擇設施」(
 )直接選取《設施》內的各可用資源。
)直接選取《設施》內的各可用資源。 - 建立好聚會資料後必須先「儲存」然後才可以進行登記出席操作。
- 儲存聚會後,系統會顯示各出席登記方法,詳情可參考「登記出席」
- 用戶可預先建立好各個聚會資料,方便介時登記出席資料。
修改聚會
- 從《WebOffice》右上方選「出席」
- 從左方的功能區選「出席」標籤
- 在「公開聚會」名單下點選修改的聚會名稱
- 點按一個聚會日期
- 右按鼠鍵(Right-click),選「更改公開聚會」
- 按需要修改各項聚會資料
- 完成後按右下方的「完成」
![]() 提示:
提示:
- 用戶也可以直接在要修改的聚會日期上雙按滑鼠鍵(Double-click)來作修改。
刪除聚會
方法一
- 從《WebOffice》右上方選「出席」
- 從左方的功能區選「出席」標籤
- 在「公開聚會」名單下點選要刪除的聚會名稱
- 點按需要刪除的聚會日期
- 右按鼠鍵(Right-click),選「刪除公開聚會」
- 按「
 」來確認刪除
」來確認刪除
方法二
- 從《WebOffice》右上方選「出席」
- 從左方的功能區選「出席」標籤
- 在「公開聚會」名單下點選要刪除的聚會名稱
- 點按需要刪除的聚會日期
- 右按鼠鍵(Right-click),選「更改公開聚會」
- 按下方的「
 」來刪除出席記錄
」來刪除出席記錄 - 按「
 」來確認刪除
」來確認刪除
![]() 提示:
提示:
- 聚會一經刪除,就不能再復原 (Undo)。
- 刪除聚會料會一併刪除該次聚會的所有出席者記錄。
登記出席
建立好聚會資料後可以開始登記出席,「公開聚會」的登記出席方式有四個,分別是「實時登記」、「別個登記」、「集體登記」及「匯入登記」。各個操作方式請參考以下說明。
![]() 提示:
提示:
- 若只要記錄出席人數,不需記錄姓名,可在「匿名出席者」欄位內填上不需記名的出席人數。
1. 實時登記
「實時登記」功能只可於聚會當天使用,執行此功能時系統會檢查所設定的聚會「日期」是否與系統日期相同,若兩者日期不相同則會顯示「實時登記只適用於今日的聚會/活動」信息,並終止登記操作。
登記會眾出席
- 按「
 」
」 - 若登記者為來賓,請勾選「來賓」
- 若登記者已遲到,請勾選「遲到」
- 從「輸入條碼」選擇一個項目:「自動分辨」、「記錄號碼」、「會友編號」、「來賓編號」、「智能咭號碼」或「新來賓姓名」
- 在右方的空格內輸入或以條碼閱讀器 (Barcode Scanner) 讀入條碼,登記完成系統會顯示「登記成功」訊息
- 重覆以上步驟登記其他出席者資料
- 完成所有登記出席後按右上方的「
 」
」 - 按「完成」結束登記
![]() 提示:
提示:
- 系統自動顯示「到達時間」,不能更改。
- 若「輸入條碼」選擇「自動分辨」,系統會一併檢查「記錄號碼」、「會友編號」、「來賓編號」、「智能咭號碼」四個資料,可能需要較多時間來辨識所輸入之編號。
另外,若遇有相同的條碼,例如甲出席者的「會友編號」與乙出席者的「來賓編號」相同,使用「自動分辨」功能時系統會列出所有相同的出席者記錄,用戶必須選用另一個條碼辨認方式來重新輸入。 - 若用戶自行輸入條碼,需要按「確定」作實;若以條碼閱讀器讀入條碼,則無需按「確定」。
- 若「輸入條碼」選擇「新來賓姓名」,用戶必須輸入新來賓姓名後再按「確定」作實。
- 除「新來賓姓名」外,所有輸入的條碼或號碼資料都會經系統核對無誤後才會作記錄,否則會顯示「找不到記錄」訊息。
- 若重覆登記同一位出席者,系統會顯示「登記失敗」訊息,提示出席者已作登記。
登記新來賓出席
- 按「
 」
」 - 若登記者已遲到,請勾選「遲到」
- 從「輸入條碼」選擇「新來賓姓名」
- 在右方的空格內輸入新來賓姓名
- 系統顯示確認加入新來賓提示,按「確定」
- 重覆以上步驟登記其他出席者資料
- 完成所有登記出席後按右上方的「
 」
」 - 按「完成」結束登記
![]() 提示:
提示:
- 新來賓在出席登記表上會以黃色標示。
- 若「輸入條碼」選擇「新來賓姓名」,系統會自動勾選「來賓」。
- 若要登記新來賓,可選擇登記方式:「姓名/電話」,然後輸入新來賓姓名後按「確定」,再確認一次即可登記新來賓出席資料。
2. 個別登記
登記會眾出席
- 按「
 」
」 - 輸入「到達時間」
- 若登記者為來賓,請勾選「來賓」
- 若登記者已遲到,請勾選「遲到」
- 選擇一個登記方式:「姓名/電話」、「記錄號碼」、「會友編號」、「來賓編號」或「智能咭號碼」
- 然後在右方的欄位按先前選擇的登記方式輸入相關資料
- 按「
 」,下方顯示符合條件的名單
」,下方顯示符合條件的名單 - 從名單中點選所需資料
- 按「
 」,系統顯示「登記成功」訊息
」,系統顯示「登記成功」訊息 - 重覆以上步驟登記其他出席者資料
- 完成所有登記出席後按右上方的「
 」
」 - 按「完成」結束登記
![]() 提示:
提示:
- 系統預設了「到達時間」為聚會開始時間。
- 各個登記方式皆可使用條碼閱讀器 (Barcode Scanner) 讀入條碼,選「姓名/電話」除外。
- 若用戶自行輸入條碼,需要按「確定」作實;若以條碼閱讀器讀入條碼,則無需按「確定」。
- 所有輸入的電話或號碼資料都會經系統核對無誤後才會作記錄,否則會顯示「找不到記錄」訊息。
- 若重覆登記同一位出席者,系統會顯示「登記失敗」訊息,提示出席者已登記。
登記新來賓出席
- 按「
 」
」 - 輸入「到達時間」
- 勾選「來賓」
- 若登記者已遲到,請勾選「遲到」
- 登記方式選「姓名/電話」
- 然後在右方的欄位輸入新來賓姓名
- 按「
 」,系統顯示確認訊息
」,系統顯示確認訊息 - 按「確定」
- 重覆以上步驟登記其他新來賓資料
- 完成所有登記出席後按右上方的「
 」
」 - 按「完成」結束登記
![]() 提示:
提示:
- 新來賓在出席登記表上會以黃色標示。
3. 集體登記
登記會眾出席
- 按「
 」
」 - 輸入「到達時間」
- 若登記者已遲到,請勾選「遲到」
- 若登記者為來賓,請勾選「來賓」
- 選擇「資料來源」:「記錄號碼」、「會友編號」、「來賓編號」、「智能咭號碼」或「新來賓姓名」
- 然後在下方的「登記資料」輸入相關資料,輸入完成後按「
 」
」 - 重覆以上步驟6登記其他出席者記資料
- 所有登記完成後按「
 」,系統會在右方顯示登記結果
」,系統會在右方顯示登記結果 - 完成所有登記出席後按右上方的「
 」
」 - 按「完成」結束登記
![]() 提示:
提示:
- 系統預設了「到達時間」為聚會開始時間。
- 各個登記方式皆可使用條碼閱讀器 (Barcode Scanner) 讀入條碼,選「新來賓姓名」除外。
- 若用戶自行輸入條碼,需要按「確定」作實;若以條碼閱讀器讀入條碼,則無需按「確定」。
- 所有輸入的號碼資料均會經系統核對正確後才會作記錄(「新來賓姓名」除外)。若輸入錯誤,系統會顯示「登記失敗」訊息。
- 若重覆登記同一位出席者,系統會顯示「登記失敗」訊息,提示出席者已登記。
- 若「資料來源」選擇「新來賓姓名」,欄位「來賓」會自動勾選,用戶必須輸入新來賓姓名。
- 系統每次只能辨認一種資料來源,換句話說,不能在同一次輸入中輸入不同的資料來源,若登記時有不同的資料來源,必須分開處理。
登記新來賓出席
- 按「
 」
」 - 輸入「到達時間」
- 若登記者已遲到,請勾選「遲到」
- 從「資料來源」選擇「新來賓姓名」
- 然後在下方的「登記資料」輸入新來賓姓名後按「
 」
」 - 重覆以上步驟登記其他新來賓資料
- 所有登記完成後按「
 」,系統會在右方顯示所輸入的資料是否成功
」,系統會在右方顯示所輸入的資料是否成功 - 完成所有登記出席後按右上方的「
 」
」 - 按「完成」結束登記
![]() 提示:
提示:
- 若「資料來源」選擇「新來賓姓名」,系統會自動勾選「來賓」。
- 新來賓在出席登記表上會以黃色標示。
- 系統不會核對所輸入的新來賓姓名,只會直接記錄所輸入的資料,即使重覆輸入也不會有提示訊息顯示。
4. 匯入登記
「匯入登記」可一次過把已記錄的資料匯入到系統內,省時方便。用戶可透過有記憶功能的條碼閱讀器(Memory supported Barcode Scanner)來記錄出席者資料,然後再把資料直接匯入到系統內登記。
- 按「
 」
」 - 輸入「到達時間」
- 選擇「資料來源」:「自動分辨」、「會友編號」、「來賓編號」或「智能咭號碼」
- 按「
 」選取資料檔案,選定資料檔後系統會即時匯入資料,並會顯示匯入結果
」選取資料檔案,選定資料檔後系統會即時匯入資料,並會顯示匯入結果 - 若有需要,可重覆以上步驟繼續匯入其他資料
- 匯入完成後按右上方的「
 」
」 - 按「完成」結束登記
![]() 提示:
提示:
- 若用戶知道「資料來源」採用甚麼編號格式,直接選用該編號格式會有助提升執行效率;採用「自動分辨」因會逐一比對資料是屬於哪個編號格式,相對來說所花費時間較多。
- 資料檔案大小不能超過 2MB,且檔案必須由一行一個編號組成的文字檔(text file),其他格式檔案未能兼容。
- 「匯入登記」只可處理會眾的出席資料,新來賓出席登記請使用其他三項登記方法。
修改出席記錄
加入出席者
可按「登記出席」介紹來加入出席記錄。
![]() 提示:
提示:
刪除出席者
![]() 提示:
提示: