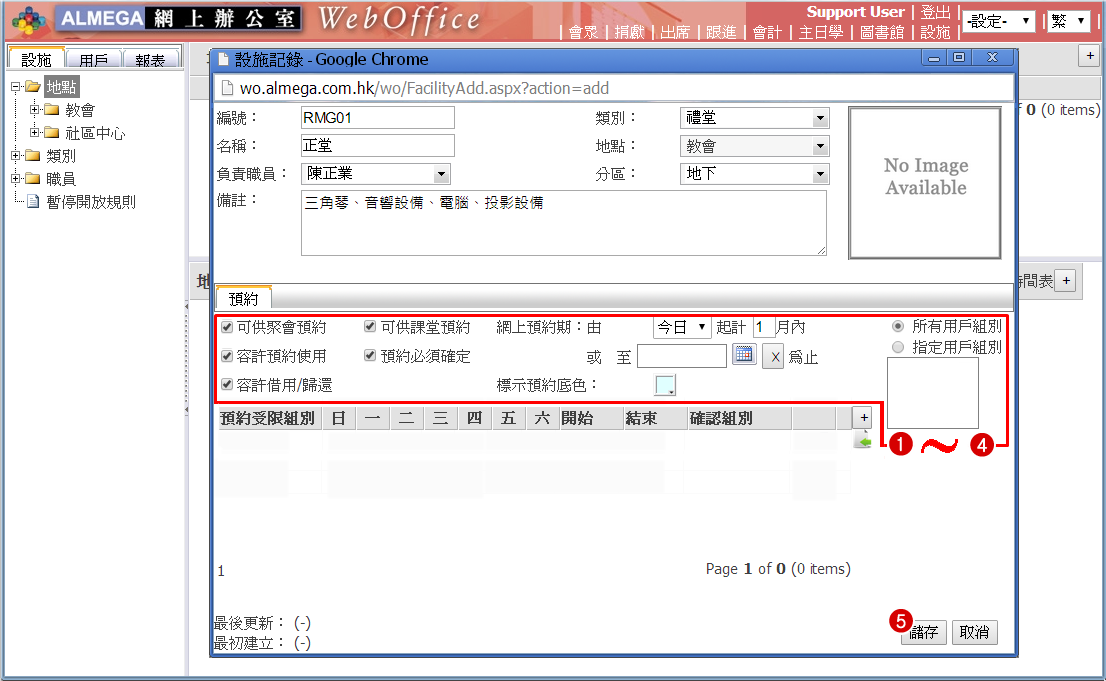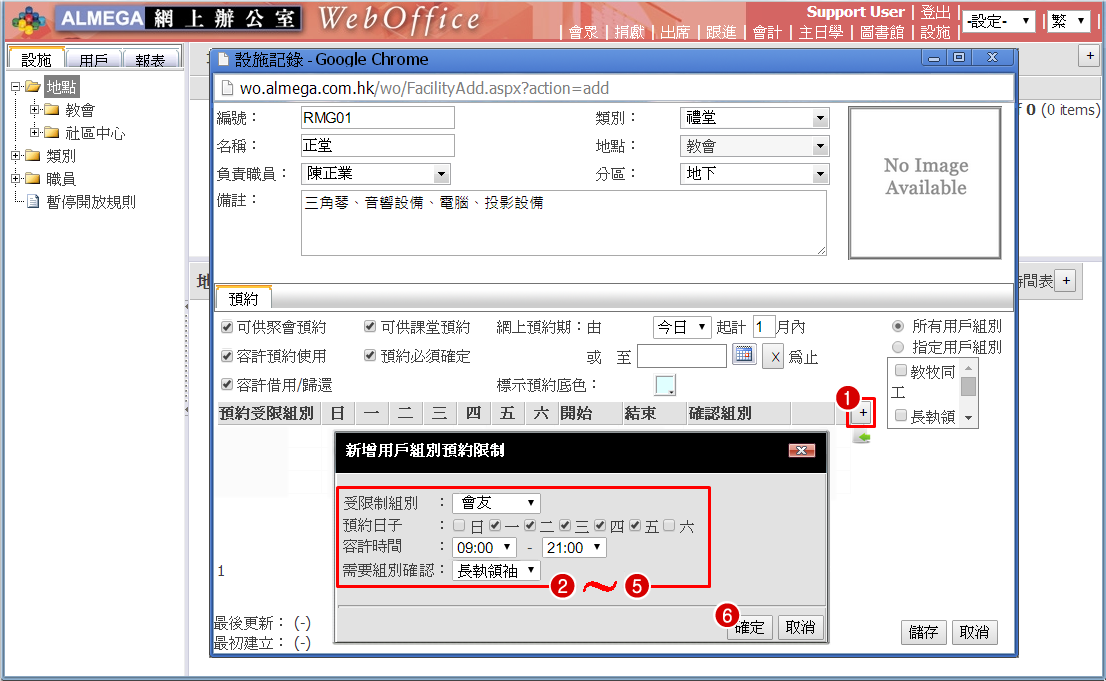"設施設定" 修訂間的差異
出自 WebOffice
(以內容「 == 分區 == == 地點 == == 類別 == == 職員 == == 新增設施 == == 更改設施 == == 刪除設施 ==」創建新頁面) |
(→從地點查閱設備資料) |
||
| (未顯示同一使用者於中間所作的 129 次修訂) | |||
| 行 1: | 行 1: | ||
| + | 《設施》系統的設計包括三部份: | ||
| + | *'''地點''':建築物或地址 | ||
| + | |||
| + | *'''地區''':各樓層或房間 | ||
| + | |||
| + | *'''設備''':所有需要庫存的項目資料 | ||
| + | |||
| + | |||
| + | 舉個簡單例子,某教會設有社區中心服務,那麼「'''地點'''」就可以設定為「'''教會'''」及「'''社區中心'''」兩項。「'''地區'''」就可按各地點設定在不同的樓層,例如地下至二樓是教會、三至四樓就是社區中心等;「'''地區'''」也可以是各房間:如禮堂、會議室、圖書館、詩班室等。「'''設備'''」就是在各「'''地區'''」內的物品如樂器、電腦、傢俬、電器等。 | ||
| − | |||
== 地點 == | == 地點 == | ||
| − | == 類別 == | + | === 新增地點 === |
| + | |||
| + | # 從《WebOffice》右上方選「'''設施'''」 | ||
| + | # 從左方的功能區選「'''設施'''」標籤 | ||
| + | # 點選「'''地點'''」,按滑鼠右鍵 (Right-click),然後選擇「'''新增地點'''」 | ||
| + | # 輸入「'''地點名稱'''」 | ||
| + | # 選擇這「'''地點'''」是否「'''容許網上預約'''」 | ||
| + | # 選擇預約的「'''開始時間'''」及「'''結束時間'''」 | ||
| + | # 選擇日曆顯示時間的「'''間距(分)'''」 | ||
| + | # 輸入地點的「'''排列次序'''」 | ||
| + | # 完成後按「[[File:BTN Save (Word).jpg|border]]」 | ||
| + | |||
| + | |||
| + | [[File:SCR FAC 01.png|border]] | ||
| + | |||
| + | |||
| + | {{note}} | ||
| + | * 「'''開始時間'''」及「'''結束時間'''」的預設分別為「'''08:00'''」及「'''23:00'''」。 | ||
| + | * 「'''間距(分)'''」預設為「'''60'''」分鐘。 | ||
| + | * 「'''排列次序'''」預設為「'''0'''」。若要系統按「'''地點'''」名稱的筆劃或字母來排序顯示,只需設定相同的排列次序即可。 | ||
| + | |||
| + | |||
| + | === 更改地點 === | ||
| + | |||
| + | # 從《WebOffice》右上方選「'''設施'''」 | ||
| + | # 從左方的功能區選「'''設施'''」標籤 | ||
| + | # 點選要更改的「'''地點'''」,然後右按滑鼠鍵 (Right-click),選擇「'''更改地點'''」 | ||
| + | # 按需要更改內容 | ||
| + | # 完成後按「[[File:BTN Save (Word).jpg|border]]」 | ||
| + | |||
| + | |||
| + | [[File:SCR FAC 02.png|border]] | ||
| + | |||
| + | |||
| + | === 刪除地點 === | ||
| + | |||
| + | # 從《WebOffice》右上方選「'''設施'''」 | ||
| + | # 從左方的功能區選「'''設施'''」標籤 | ||
| + | # 點選要更改的「'''地點'''」,然後右按滑鼠鍵 (Right-click),選擇「'''更改地點'''」 | ||
| + | # 按「[[File:BTN Word Delete.jpg|border]]」 | ||
| + | # 按「[[File:BTN OK.jpg|border]]」確認刪除 | ||
| + | |||
| + | |||
| + | [[File:SCR FAC 03.png|border]] | ||
| + | |||
| + | |||
| + | {{note}} | ||
| + | * 記錄一經刪除,就不能再復原 (Undo)。 | ||
| + | * 刪除「'''地點'''」時會一併刪除「'''地點'''」內的所有「'''地區'''」記錄及所包含的設施記錄,請小心操作。 | ||
| + | |||
| + | |||
| + | == 設備 == | ||
| + | |||
| + | === 新增設備 === | ||
| + | |||
| + | ==== 基本設定 ==== | ||
| + | |||
| + | # 從《WebOffice》右上方選「'''設施'''」 | ||
| + | # 從左方的功能區選「'''設施'''」標籤 | ||
| + | # 按右上方的「'''新增設施記錄'''」( [[File:BTN Add.jpg|border]]) | ||
| + | # 輸入設施「'''編號'''」及「'''名稱'''」 | ||
| + | # 輸入或從清單中選取設施的「''' 類別'''」 | ||
| + | # 選取「'''地點'''」 | ||
| + | # 輸入或從清單中選取設施的「'''負責職員'''」 | ||
| + | # 輸入或從清單中選取設施的「'''地區'''」 | ||
| + | # 輸入「'''備註'''」 | ||
| + | |||
| + | |||
| + | [[File:SCR FAC 04.png|border]] | ||
| + | |||
| + | |||
| + | {{note}} | ||
| + | * 「'''地區'''」可以是樓層、房間或擺放、儲存其他設備的地方。例如:地下、二樓、天台、禮堂、雜物房、詩班室等。當「'''地區'''」設定好後,系統會自動在左方的「'''功能區'''」按「'''地區'''」分列資料。若要刪除「'''地區'''」,必須要從所有的設備記錄中移除讓「'''地區'''」,系統才會自動自動從「'''地區'''」清單中刪除該資料。 | ||
| + | * 「'''地區'''」資料是指設備所在地,例如樓層、房間、儲物櫃、貨架等。第一次輸入時需要手動輸入「'''地區'''」資料,系統會自動把所輸入資料記錄在「'''地區'''」清單中,下次就可以從清單中選用「'''地區'''」資料。 | ||
| + | * 第一次輸入時需要手動輸入「'''類別'''」資料,系統會自動把所輸入資料記錄在「'''類別'''」清單中,下次就可以從清單中選用「'''類別'''」資料。 | ||
| + | * 「'''負職職員'''」是管理設備的負責人,例如房間開啟、借用、管理等;又或者是設備的保養、維修負責人等。第一次輸入時需要手動輸入「'''負職職員'''」資料,系統會自動把所輸入資料記錄在「'''負職職員'''」清單中,下次就可以從清單中選用「'''負職職員'''」資料。 | ||
| + | * 設施照片必須在記錄儲存後方可以加入。 | ||
| + | |||
| + | |||
| + | ==== 預約設定 ==== | ||
| + | |||
| + | # 選擇是否容許:「'''可供聚會預約'''」、「'''可供課堂預約'''」、「'''容許預約使用'''」、「'''預約必須確定'''」、「'''容許借用/歸還'''」 | ||
| + | # 可從「'''網上預約期'''」設定設施容許預約的期限 | ||
| + | # 可點選「'''標示預約底色'''」的「調色盤」選擇在日曆上設施顯示的底色 | ||
| + | # 可設定「'''所有用戶組別'''」或「'''指定用戶組別'''」可預約設施 | ||
| + | # 按「[[File:BTN Save (Word).jpg|border]]」 | ||
| + | |||
| + | |||
| + | [[File:SCR FAC 05.png|border]] | ||
| + | |||
| + | |||
| + | {{note}} | ||
| + | * 必項勾選「'''容許預約使用'''」,否則設備不能被預約使用。 | ||
| + | * 必須同時勾選「'''可供聚會預約'''」及「'''容許預約使用'''」,才能在《'''[[出席記錄]]'''》系統中的「'''[[公開聚會]]'''」和「'''[[小組聚會]]'''」使用此地點。 | ||
| + | * 必須同時勾選「'''可供課堂預約'''」及「'''容許預約使用'''」,才能在《'''[[主日學]]'''》系統中的「'''[[班別資料|班別設定]]'''」使用此地點。 | ||
| + | * 某些設備如器材、文具等,是需要借用或歸還的,例如電腦、房間(鎖匙)、白板等。若需要記錄設備的借還狀況,則必須要勾選「'''容許借用/歸還'''」,否則系統不會記錄設備的借還狀態。 | ||
| + | * 若勾選「'''預約必須確定'''」,表示設備在預約後需經系統管理員或「'''確認組別'''」內的成員確認方可生效。 | ||
| + | * 勾選「'''網上預約期'''」設定由「'''今日'''」、「'''本月'''」或「'''下月'''」起計的多少個「'''月內'''」容許設施預約。也可以點選「[[File:BTN Calendar.gif|border]]」來指定預約期的終止日子。按「[[File:BTN Clear Calendar.jpg|border]]」可刪除終止日期。不設定終止期限代表設施任何時間都可預約借用。 | ||
| + | * 系統預設「'''所有用戶組別'''」皆可預約設施。有關設定請參考「'''[[用戶、組別|用戶組別]]'''」介紹。 | ||
| + | |||
| + | |||
| + | ==== 預約時間設定 ==== | ||
| + | |||
| + | ===== 新增預約時間 ===== | ||
| + | |||
| + | 系統預設任何時間都可以預約設施,可因應用戶組別設定不同的容許預約時間,方便管理。 | ||
| + | |||
| + | # 按「'''新增用戶組別預約限制'''」([[File:BTN Add.jpg|border]])增加一個新的「'''預約受限組別'''」 | ||
| + | # 從「'''受限制組別'''」清單中選擇要用戶組別 | ||
| + | # 勾選所有容許「'''預約日子'''」 | ||
| + | # 在「'''容許時間'''」點選可容許預約的開始和結束時間 | ||
| + | # 若個別組別需要確認才可預約,請從「'''需要組別確認'''」清單選取確認組別 | ||
| + | # 完成後按「[[File:BTN OK.jpg|border]]」 | ||
| + | |||
| + | |||
| + | [[File:SCR FAC 06.png|border]] | ||
| + | |||
| + | |||
| + | {{note}} | ||
| + | * 要新增用戶組別預約限制,必須要先建立用戶組別,請參考「'''[[用戶、組別#用戶組別資料|用戶組別資料]]'''」介紹。 | ||
| + | * 系統預設了無論任何時間都可以預約設施。 | ||
| + | * 若要規範「'''用戶組別'''」同一天不同的時段的預約,可按「'''新增用戶組別預約限制'''」([[File:BTN Add.jpg|border]])增加一個相同的用戶組別,然後指定容許預約的日期及時間。 | ||
| + | * 一旦設定了「'''需要組別確認'''」,預約設施時都必須待「'''需要組別確認'''」組別的成員確認,方可成功預約。例如「會友」組別預約了房間,需要「行政同工」組別確認,預約方可生效。 | ||
| + | |||
| + | |||
| + | ===== 更改預約時間 ===== | ||
| + | |||
| + | # 點選要更改時間的用戶組別 | ||
| + | # 按「[[File:BTN Edit.jpg|border]]」 | ||
| + | # 按需要修改時間、日期、確認組別等資料 | ||
| + | # 完成後按「[[File:BTN OK.jpg|border]]」 | ||
| + | |||
| + | |||
| + | [[File:SCR FAC 07.png|border]] | ||
| + | |||
| + | |||
| + | ===== 刪除預約時間 ===== | ||
| + | |||
| + | # 點選要刪除容許預約時間的用戶組別 | ||
| + | # 按「[[File:BTN Delete.jpg|border]]」 | ||
| + | # 按「[[File:BTN OK.jpg|border]]」確認刪除 | ||
| + | |||
| + | |||
| + | [[File:SCR FAC 08.png|border]] | ||
| + | |||
| + | |||
| + | {{note}} | ||
| + | * 記錄一經刪除,就不能再復原 (Undo)。 | ||
| + | |||
| + | |||
| + | ===== 匯入預約受限組別 ===== | ||
| + | |||
| + | # 按「'''預約受限組別'''」右方的「'''匯入'''」([[File:BTN Import.png|border]]) | ||
| + | # 從清單中選擇一個要匯入的設施,系統會顯示設施內的用戶組別設定 | ||
| + | # 系統預設了匯入所有設施內的組別設定,用戶也可選擇個別用戶組別設定 | ||
| + | # 按「[[File:BTN Save (Word).jpg|border]]」確認匯入資料 | ||
| + | |||
| + | |||
| + | [[File:SCR FAC 09.png|border]] | ||
| + | |||
| + | |||
| + | {{note}} | ||
| + | * 組別資料匯入後,可透過「'''[[設施設定#更改預約時間|更改預約時間]]'''」、「'''[[設施設定#刪除預約時間|刪除預約時間]]'''」來修改或刪除匯入資料。 | ||
| + | |||
| + | |||
| + | === 更改設備 === | ||
| + | |||
| + | # 按「'''[[設施設定#查詢設備資料|查詢設備資料]]'''」介紹找出要修改旳設備 | ||
| + | # 在需要修改的設備資料上按滑鼠右鍵 (Right-click),然後選「'''更改'''」 | ||
| + | # 按需要修改設備記錄 | ||
| + | # 完成修改後按「[[File:BTN Save (Word).jpg|border]]」 | ||
| + | |||
| + | |||
| + | [[File:SCR FAC 10.png|border]] | ||
| + | |||
| + | |||
| + | {{note}} | ||
| + | * 可直接在要修改的設備記錄上雙按滑鼠左鍵 (Double-click) 來修改設備記錄。 | ||
| + | |||
| + | |||
| + | === 刪除設備 === | ||
| + | |||
| + | # 按「'''[[設施設定#查詢設備資料|查詢設備資料]]'''」介紹找出要刪除旳設備 | ||
| + | # 在需要刪除的備資料上按滑鼠右鍵 (Right-click),然後選「'''刪除'''」 | ||
| + | # 按「[[File:BTN OK.jpg|border]]」確認刪除 | ||
| + | |||
| + | |||
| + | [[File:SCR FAC 11.png|border]] | ||
| + | |||
| + | |||
| + | {{note}} | ||
| + | * 記錄一經刪除,就不能再復原 (Undo)。 | ||
| + | * 刪除設備時會一併刪除所有的預約記錄及使用記錄,請小心操作。 | ||
| + | |||
| + | |||
| + | == 查詢設備資料 == | ||
| + | |||
| + | === 從地點查閱設備資料 === | ||
| + | |||
| + | # 從《WebOffice》右上方選「'''設施'''」 | ||
| + | # 從左方的功能區選「'''設施'''」標籤 | ||
| + | # 從「'''地點'''」清單中點選一個「'''地區'''」。右上方顯示這地區內所有設備;右下方顯示地區當月已預留使用的日期、時間和用途 | ||
| + | # 點選一個「'''地區'''」內的設備,右下方只會顯示該設備當月的使用或預約狀況 | ||
| + | |||
| + | |||
| + | [[File:SCR FAC 12.png|border]] | ||
| + | |||
| + | |||
| + | {{note}} | ||
| + | * 用戶可在此直接辦理借用設備,詳情請參「'''[[預約設施]]'''」。 | ||
| + | |||
| + | === 從類別查閱設備資料 === | ||
| + | |||
| + | # 從《WebOffice》右上方選「'''設施'''」 | ||
| + | # 從左方的功能區選「'''設施'''」標籤 | ||
| + | # 從「'''類別'''」清單中點選一個類別。右上方顯示這類別內所有設備;右下方顯示當月設備已預留使用的日期、時間和用途 | ||
| + | # 點選一個設備,右下方只會顯示該設備當月的使用或預約狀況 | ||
| + | |||
| + | |||
| + | [[File:SCR FAC 13.png|border]] | ||
| + | |||
| + | |||
| + | {{note}} | ||
| + | * 用戶可在此直接辦理借用設備,詳情請參「'''[[預約設施]]'''」。 | ||
| + | |||
| + | |||
| + | === 從職員查閱設備資料 === | ||
| + | |||
| + | # 從《WebOffice》右上方選「'''設施'''」 | ||
| + | # 從左方的功能區選「'''設施'''」標籤 | ||
| + | # 從「'''職員'''」清單中點選一個職員。右上方顯示這職員所負責的設備;右下方顯示當月設備的已預留使用的日期、時間和用途 | ||
| + | # 點選一個設備,右下方只會顯示該設備當月的使用或預約狀況 | ||
| + | |||
| + | |||
| + | [[File:SCR FAC 14.png|border]] | ||
| + | |||
| − | + | {{note}} | |
| + | * 用戶可在此直接辦理借用設備,詳情請參「'''[[預約設施]]'''」。 | ||
| − | == | + | == 參見 == |
| − | + | [[ 設施 設定]] | |
| − | + | [[Category: 設施]] | |
| + | [[Category:編輯]] | ||
於 2015年8月24日 (一) 05:33 的最新修訂
《設施》系統的設計包括三部份:
- 地點:建築物或地址
- 地區:各樓層或房間
- 設備:所有需要庫存的項目資料
舉個簡單例子,某教會設有社區中心服務,那麼「地點」就可以設定為「教會」及「社區中心」兩項。「地區」就可按各地點設定在不同的樓層,例如地下至二樓是教會、三至四樓就是社區中心等;「地區」也可以是各房間:如禮堂、會議室、圖書館、詩班室等。「設備」就是在各「地區」內的物品如樂器、電腦、傢俬、電器等。
目錄
地點
新增地點
- 從《WebOffice》右上方選「設施」
- 從左方的功能區選「設施」標籤
- 點選「地點」,按滑鼠右鍵 (Right-click),然後選擇「新增地點」
- 輸入「地點名稱」
- 選擇這「地點」是否「容許網上預約」
- 選擇預約的「開始時間」及「結束時間」
- 選擇日曆顯示時間的「間距(分)」
- 輸入地點的「排列次序」
- 完成後按「
 」
」
![]() 提示:
提示:
- 「開始時間」及「結束時間」的預設分別為「08:00」及「23:00」。
- 「間距(分)」預設為「60」分鐘。
- 「排列次序」預設為「0」。若要系統按「地點」名稱的筆劃或字母來排序顯示,只需設定相同的排列次序即可。
更改地點
刪除地點
![]() 提示:
提示:
- 記錄一經刪除,就不能再復原 (Undo)。
- 刪除「地點」時會一併刪除「地點」內的所有「地區」記錄及所包含的設施記錄,請小心操作。
設備
新增設備
基本設定
- 從《WebOffice》右上方選「設施」
- 從左方的功能區選「設施」標籤
- 按右上方的「新增設施記錄」(
 )
) - 輸入設施「編號」及「名稱」
- 輸入或從清單中選取設施的「類別」
- 選取「地點」
- 輸入或從清單中選取設施的「負責職員」
- 輸入或從清單中選取設施的「地區」
- 輸入「備註」
![]() 提示:
提示:
- 「地區」可以是樓層、房間或擺放、儲存其他設備的地方。例如:地下、二樓、天台、禮堂、雜物房、詩班室等。當「地區」設定好後,系統會自動在左方的「功能區」按「地區」分列資料。若要刪除「地區」,必須要從所有的設備記錄中移除讓「地區」,系統才會自動自動從「地區」清單中刪除該資料。
- 「地區」資料是指設備所在地,例如樓層、房間、儲物櫃、貨架等。第一次輸入時需要手動輸入「地區」資料,系統會自動把所輸入資料記錄在「地區」清單中,下次就可以從清單中選用「地區」資料。
- 第一次輸入時需要手動輸入「類別」資料,系統會自動把所輸入資料記錄在「類別」清單中,下次就可以從清單中選用「類別」資料。
- 「負職職員」是管理設備的負責人,例如房間開啟、借用、管理等;又或者是設備的保養、維修負責人等。第一次輸入時需要手動輸入「負職職員」資料,系統會自動把所輸入資料記錄在「負職職員」清單中,下次就可以從清單中選用「負職職員」資料。
- 設施照片必須在記錄儲存後方可以加入。
預約設定
- 選擇是否容許:「可供聚會預約」、「可供課堂預約」、「容許預約使用」、「預約必須確定」、「容許借用/歸還」
- 可從「網上預約期」設定設施容許預約的期限
- 可點選「標示預約底色」的「調色盤」選擇在日曆上設施顯示的底色
- 可設定「所有用戶組別」或「指定用戶組別」可預約設施
- 按「
 」
」
![]() 提示:
提示:
- 必項勾選「容許預約使用」,否則設備不能被預約使用。
- 必須同時勾選「可供聚會預約」及「容許預約使用」,才能在《出席記錄》系統中的「公開聚會」和「小組聚會」使用此地點。
- 必須同時勾選「可供課堂預約」及「容許預約使用」,才能在《主日學》系統中的「班別設定」使用此地點。
- 某些設備如器材、文具等,是需要借用或歸還的,例如電腦、房間(鎖匙)、白板等。若需要記錄設備的借還狀況,則必須要勾選「容許借用/歸還」,否則系統不會記錄設備的借還狀態。
- 若勾選「預約必須確定」,表示設備在預約後需經系統管理員或「確認組別」內的成員確認方可生效。
- 勾選「網上預約期」設定由「今日」、「本月」或「下月」起計的多少個「月內」容許設施預約。也可以點選「
 」來指定預約期的終止日子。按「
」來指定預約期的終止日子。按「 」可刪除終止日期。不設定終止期限代表設施任何時間都可預約借用。
」可刪除終止日期。不設定終止期限代表設施任何時間都可預約借用。 - 系統預設「所有用戶組別」皆可預約設施。有關設定請參考「用戶組別」介紹。
預約時間設定
新增預約時間
系統預設任何時間都可以預約設施,可因應用戶組別設定不同的容許預約時間,方便管理。
- 按「新增用戶組別預約限制」(
 )增加一個新的「預約受限組別」
)增加一個新的「預約受限組別」 - 從「受限制組別」清單中選擇要用戶組別
- 勾選所有容許「預約日子」
- 在「容許時間」點選可容許預約的開始和結束時間
- 若個別組別需要確認才可預約,請從「需要組別確認」清單選取確認組別
- 完成後按「
 」
」
![]() 提示:
提示:
- 要新增用戶組別預約限制,必須要先建立用戶組別,請參考「用戶組別資料」介紹。
- 系統預設了無論任何時間都可以預約設施。
- 若要規範「用戶組別」同一天不同的時段的預約,可按「新增用戶組別預約限制」(
 )增加一個相同的用戶組別,然後指定容許預約的日期及時間。
)增加一個相同的用戶組別,然後指定容許預約的日期及時間。 - 一旦設定了「需要組別確認」,預約設施時都必須待「需要組別確認」組別的成員確認,方可成功預約。例如「會友」組別預約了房間,需要「行政同工」組別確認,預約方可生效。
更改預約時間
刪除預約時間
![]() 提示:
提示:
- 記錄一經刪除,就不能再復原 (Undo)。
匯入預約受限組別
![]() 提示:
提示:
更改設備
- 按「查詢設備資料」介紹找出要修改旳設備
- 在需要修改的設備資料上按滑鼠右鍵 (Right-click),然後選「更改」
- 按需要修改設備記錄
- 完成修改後按「
 」
」
![]() 提示:
提示:
- 可直接在要修改的設備記錄上雙按滑鼠左鍵 (Double-click) 來修改設備記錄。
刪除設備
- 按「查詢設備資料」介紹找出要刪除旳設備
- 在需要刪除的備資料上按滑鼠右鍵 (Right-click),然後選「刪除」
- 按「
 」確認刪除
」確認刪除
![]() 提示:
提示:
- 記錄一經刪除,就不能再復原 (Undo)。
- 刪除設備時會一併刪除所有的預約記錄及使用記錄,請小心操作。
查詢設備資料
從地點查閱設備資料
- 從《WebOffice》右上方選「設施」
- 從左方的功能區選「設施」標籤
- 從「地點」清單中點選一個「地區」。右上方顯示這地區內所有設備;右下方顯示地區當月已預留使用的日期、時間和用途
- 點選一個「地區」內的設備,右下方只會顯示該設備當月的使用或預約狀況
![]() 提示:
提示:
- 用戶可在此直接辦理借用設備,詳情請參「預約設施」。
從類別查閱設備資料
- 從《WebOffice》右上方選「設施」
- 從左方的功能區選「設施」標籤
- 從「類別」清單中點選一個類別。右上方顯示這類別內所有設備;右下方顯示當月設備已預留使用的日期、時間和用途
- 點選一個設備,右下方只會顯示該設備當月的使用或預約狀況
![]() 提示:
提示:
- 用戶可在此直接辦理借用設備,詳情請參「預約設施」。
從職員查閱設備資料
- 從《WebOffice》右上方選「設施」
- 從左方的功能區選「設施」標籤
- 從「職員」清單中點選一個職員。右上方顯示這職員所負責的設備;右下方顯示當月設備的已預留使用的日期、時間和用途
- 點選一個設備,右下方只會顯示該設備當月的使用或預約狀況
![]() 提示:
提示:
- 用戶可在此直接辦理借用設備,詳情請參「預約設施」。
參見
設施設定