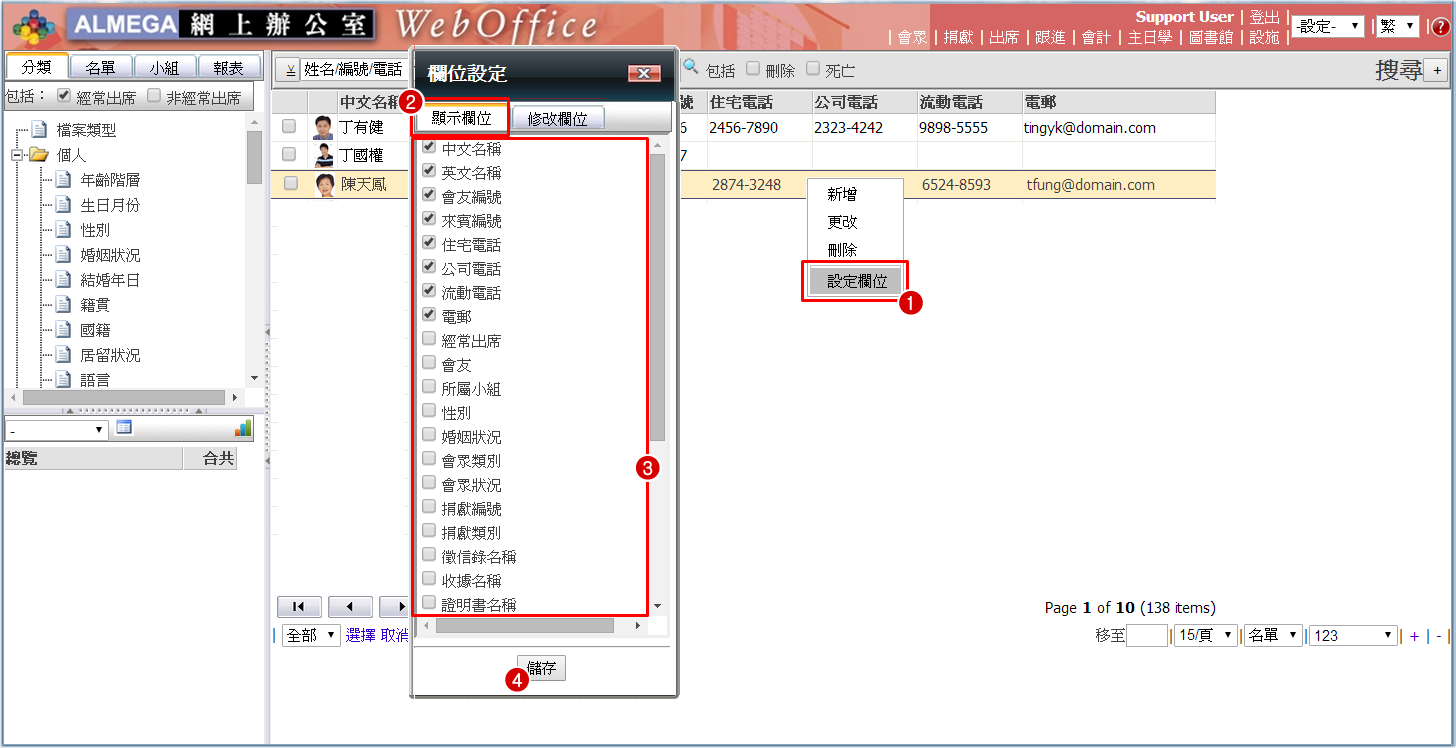"檢視會眾資料" 修訂間的差異
出自 WebOffice
(以內容「《WebOffice》預設每次能顯示 15 筆會友資料記錄,若超出這個數目則會以分頁形式顯示,用戶也可以隨時按需要把會友資料排序...」創建新頁面) |
|||
| (未顯示同一使用者於中間所作的 22 次修訂) | |||
| 行 1: | 行 1: | ||
| − | + | 為了方便瀏灠資料,用戶可 設 定 每 頁 顯示記錄數 量、 按需要 排序顯示 會友資料 等操作 。 | |
| − | |||
| + | == 設定資料顯示數量 == | ||
| + | 系統《WebOffice》預設每次顯示 15 筆會友資料記錄,用戶可按需要設定顯示更多記錄。 | ||
| − | + | # 按右下方的「[[File:BTN Record Per Page.png|border]]」 | |
| + | # 選擇「'''15/頁'''」、「'''20/頁'''」、「'''25/頁'''」或「'''30/頁'''」 | ||
| − | |||
| + | {{note}} | ||
| + | * 若設定數目超出畫面能顯示範圍,請關閉瀏灠器,重新開啟並登入,系統自動會重設為「'''15/頁'''」。 | ||
| + | |||
| + | |||
| + | == 分頁控制 == | ||
| + | |||
| + | 無論設定了每頁顯示記錄數量多少,系統都會提供分頁功能,方便用戶瀏灠資料,用戶可籍著各快速鍵來瀏灠資料。各鍵功能如下: | ||
| + | |||
| + | ::{| class="wikitable" | ||
| + | |- | ||
| + | !| 按 鍵 | ||
| + | !|說 明 | ||
| + | |- | ||
| + | |style="border-style:solid; border-width:0 1px 0 0" align="center"|[[File:First.gif]] | ||
| + | |style="border-style:solid; border-width:0 1px 0 0" align="center"|第一頁 | ||
| + | |- | ||
| + | |align="center"|[[File:Prev.gif]] | ||
| + | |align="center"| 上一頁 | ||
| + | <!-- | ||
| + | |- | ||
| + | |align="center"|[[File:SlideBar.gif]] | ||
| + | |align="center"| 快速移動 | ||
| + | --> | ||
| + | |- | ||
| + | |align="center"|[[File:Next.gif]] | ||
| + | |align="center"| 下一頁 | ||
| + | |- | ||
| + | |align="center"|[[File:Last.gif]] | ||
| + | |align="center"| 最後一頁 | ||
| + | |} | ||
| + | |||
| + | |||
| + | {{note}} | ||
| + | * 右下方會顯示頁碼及記錄總數等資料。 | ||
| + | * 若資料數量龐大,可在右下方「'''移至'''」欄位內直接輸入指定的頁數,再按「[[File:BTN Enter Key.png|border|70px]]」,系統會直接顯示該頁資料。 | ||
== 資料排序 == | == 資料排序 == | ||
| − | 用戶可按需要排列會友資料,方便檢視記錄。只需按一下欄位標題,該欄位即會以「遞增」方式 (Ascending) 顯示資料(欄位標題右邊會顯示「」);再按一下欄位標題,即會以「遞減」方式 (Descending) 顯示資料(欄位標題右邊會顯示「」)。 | + | 用戶可按需要排列會友資料,方便檢視記錄。只需按一下欄位標題,該欄位即會以「''' 遞增''' 」方式 (Ascending) 顯示資料(欄位標題右邊會顯示「[[File:BTN Sort Accend.jpg|border]] 」);再按一下欄位標題,即會以「''' 遞減''' 」方式 (Descending) 顯示資料(欄位標題右邊會顯示「[[File:BTN Sort Descend.jpg|border]] 」)。 |
{{note}} | {{note}} | ||
| − | * 在會 | + | * 在會 眾 記錄上雙按滑鼠左鍵 (Double-click) 可開啟該會友記錄並進行編輯工作。 |
| + | |||
| + | |||
| + | == 欄位設定 == | ||
| + | |||
| + | === 加、減欄位 === | ||
| + | |||
| + | # 在資料位上按滑鼠右鍵 (Right-click),然後選「'''欄位設定'''」 | ||
| + | # 在「'''顯示欄位'''」頁面勾選所有要顯示之欄位 | ||
| + | # 從清單中選擇要顯示/取消顯示的欄位 | ||
| + | # 完成後按「[[File:BTN Save (Word).jpg|border]]」 | ||
| + | |||
| + | |||
| + | [[File:SCR Member Field 3.png|border]] | ||
| + | |||
| + | |||
| + | === 欄位寬度設定 === | ||
| + | |||
| + | # 在資料位上按滑鼠右鍵 (Right-click),然後選「'''欄位設定'''」 | ||
| + | # 在「'''顯示欄位'''」頁面勾選所有要顯示之欄位 | ||
| + | # 若要更改位的顯示寬度,點選「'''修改欄位'''」頁面 | ||
| + | # 選擇要更改寬度的欄位,系統顯示位目前的寬度 | ||
| + | # 輸入新的寬度 | ||
| + | # 重覆以上步驟4-5更改其他欄位寬度 | ||
| + | # 完成後按「[[File:BTN Save (Word).jpg|border]]」 | ||
| + | |||
| + | |||
| + | [[File:SCR Member Field 1.png|border]] | ||
| + | |||
| + | [[File:SCR Member Field 2.png|border]] | ||
| + | |||
| + | |||
| + | {{note}} | ||
| + | * 欄位寬度以「'''點'''」('''pxiel''') 計算。 | ||
| + | * 若要回復欄位原始的寬度設定,可在選擇欄位後按「[[File:BTN Default.jpg|border]]」。 | ||
| + | |||
| + | |||
| + | == 參見 == | ||
| + | |||
| + | [[會眾/會員資料]] | ||
| + | |||
| + | |||
| + | [[Category:會眾資料]] | ||
| + | [[Category:查詢]] | ||
於 2015年6月16日 (二) 03:43 的最新修訂
為了方便瀏灠資料,用戶可設定每頁顯示記錄數量、按需要排序顯示會友資料等操作。
設定資料顯示數量
系統《WebOffice》預設每次顯示 15 筆會友資料記錄,用戶可按需要設定顯示更多記錄。
![]() 提示:
提示:
- 若設定數目超出畫面能顯示範圍,請關閉瀏灠器,重新開啟並登入,系統自動會重設為「15/頁」。
分頁控制
無論設定了每頁顯示記錄數量多少,系統都會提供分頁功能,方便用戶瀏灠資料,用戶可籍著各快速鍵來瀏灠資料。各鍵功能如下:
![]() 提示:
提示:
資料排序
用戶可按需要排列會友資料,方便檢視記錄。只需按一下欄位標題,該欄位即會以「遞增」方式 (Ascending) 顯示資料(欄位標題右邊會顯示「![]() 」);再按一下欄位標題,即會以「遞減」方式 (Descending) 顯示資料(欄位標題右邊會顯示「
」);再按一下欄位標題,即會以「遞減」方式 (Descending) 顯示資料(欄位標題右邊會顯示「![]() 」)。
」)。
![]() 提示:
提示:
- 在會眾記錄上雙按滑鼠左鍵 (Double-click) 可開啟該會友記錄並進行編輯工作。
欄位設定
加、減欄位
欄位寬度設定
- 在資料位上按滑鼠右鍵 (Right-click),然後選「欄位設定」
- 在「顯示欄位」頁面勾選所有要顯示之欄位
- 若要更改位的顯示寬度,點選「修改欄位」頁面
- 選擇要更改寬度的欄位,系統顯示位目前的寬度
- 輸入新的寬度
- 重覆以上步驟4-5更改其他欄位寬度
- 完成後按「
 」
」
![]() 提示:
提示: