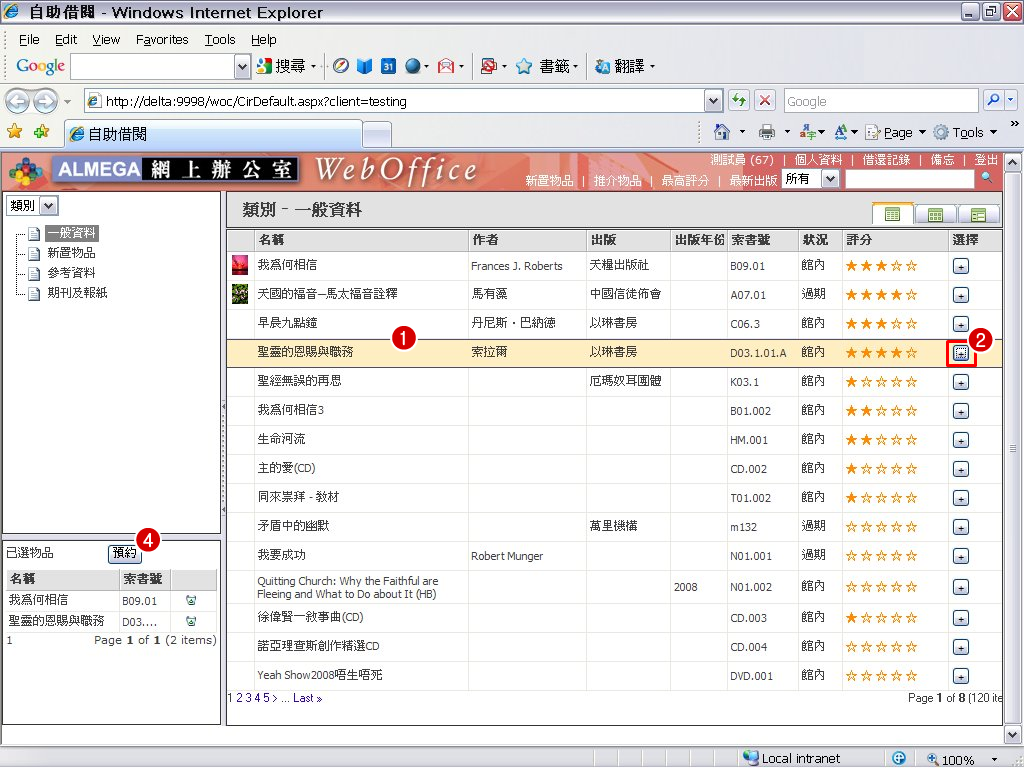"預約物品" 修訂間的差異
出自 WebOffice
(→新增預約物品) |
(→新增預約物品) |
||
| 行 6: | 行 6: | ||
#按上文「'''[[查詢物品資料]]'''」介紹方法找出要預約之物品 | #按上文「'''[[查詢物品資料]]'''」介紹方法找出要預約之物品 | ||
#按右方「'''加入物品'''」([[File:BTN Add.jpg]]),物品會儲存到左下方的「'''物品暫存表'''」內 | #按右方「'''加入物品'''」([[File:BTN Add.jpg]]),物品會儲存到左下方的「'''物品暫存表'''」內 | ||
| + | #重覆步驟 1-2 可預約其他物品 | ||
#點選「'''物品暫存表'''」內要預約的物品,然後按「[[File:BTN LIB Self Service Reserve.jpg]]」 | #點選「'''物品暫存表'''」內要預約的物品,然後按「[[File:BTN LIB Self Service Reserve.jpg]]」 | ||
#若成功新增預約物品,畫面顯示「'''成功預約'''」訊息,按「'''確定'''」 | #若成功新增預約物品,畫面顯示「'''成功預約'''」訊息,按「'''確定'''」 | ||
| − | + | ||
| + | [[File:SCR LIB Self-Service Reserve Material.png]] | ||
{{note}} | {{note}} | ||
於 2012年8月6日 (一) 04:10 的修訂
除了辦理續藉手續外,用戶還可以辦理預約物品手續,系統便會把物品預留給用戶,以免被他人借用。
新增預約物品
- 按上文「查詢物品資料」介紹方法找出要預約之物品
- 按右方「加入物品」(
 ),物品會儲存到左下方的「物品暫存表」內
),物品會儲存到左下方的「物品暫存表」內 - 重覆步驟 1-2 可預約其他物品
- 點選「物品暫存表」內要預約的物品,然後按「
 」
」 - 若成功新增預約物品,畫面顯示「成功預約」訊息,按「確定」
![]() 提示:
提示:
- 用戶必須先登入系統,方可辦理新增預約物品手續。
- 無論採用「目錄」、「簡介」或「詳細資料」方式顯示物品資料皆可按「加入物品」(
 )把物品放到「物品暫存表」內。
)把物品放到「物品暫存表」內。 - 用戶可預約物品的數量不可超過容許借用物品的數量。例如用戶最多可借用五項物品,若先前已經借用了三項物品,那麼他最多只可預約二項物品,如此類推。
- 放入「物品暫存表」內的物品數量不限,但預約物品數量按用戶最多可借閱數量計算。
- 按「物品暫存表」內物品左方的「刪除」(
 )可刪除物品;用戶登出後系統也會自動清除「物品暫存表」內所有的物品。
)可刪除物品;用戶登出後系統也會自動清除「物品暫存表」內所有的物品。 - 已過期的物品不能放入「物品暫存表」內。
- 已預約的物品會在借閱者登入《自助圖書館》時自動顯示,提示借閱者。
查詢預約物品
取消預約物品
借用預約物品
借用預約物品跟借用其他物品方法一樣,不同之處是物品已預留了給用戶;而沒有預約物品則可能會被他人先借用。請參閱「借用物品」介紹有關操作方法。