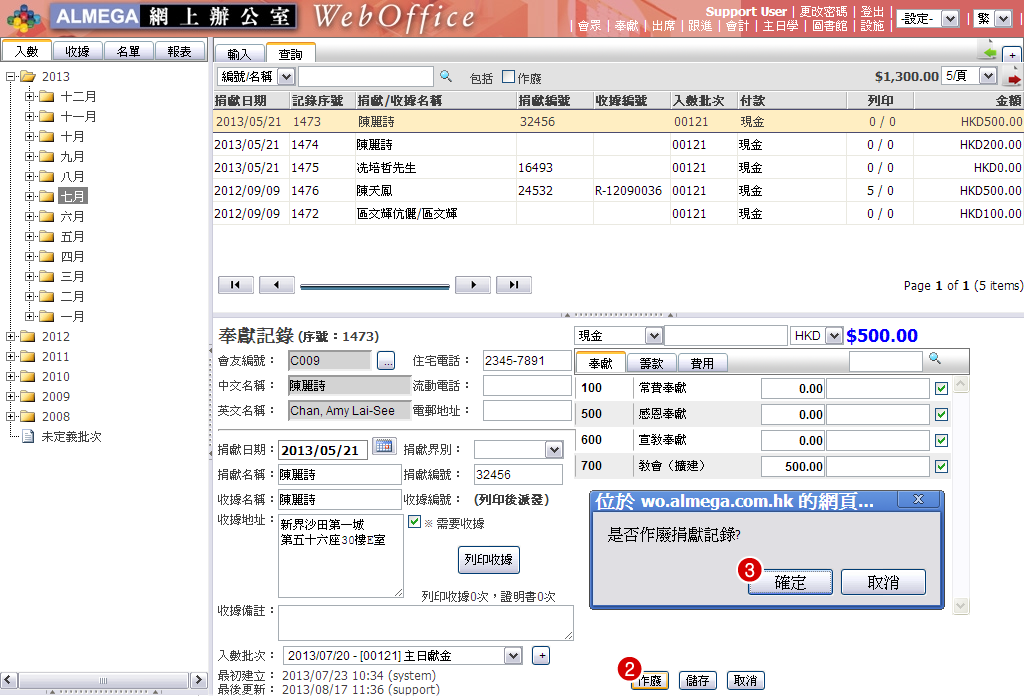"捐獻輸入" 修訂間的差異
出自 WebOffice
(→一般修改) |
|||
| (未顯示同一使用者於中間所作的 77 次修訂) | |||
| 行 35: | 行 35: | ||
* 所有「'''奉獻項目'''」項目預設都是可扣稅的。 | * 所有「'''奉獻項目'''」項目預設都是可扣稅的。 | ||
* 奉獻記錄儲存後,系統會自動為這筆記錄加上「'''記錄序號'''」的流水號。 | * 奉獻記錄儲存後,系統會自動為這筆記錄加上「'''記錄序號'''」的流水號。 | ||
| − | * 有關「'''奉獻項目'''」、「'''付款方式 | + | * 有關「'''奉獻項目'''」、「'''付款方式'''」及「'''捐獻類別'''」之設定可參考「'''[[ 捐獻 設定#設定捐獻項目|設定捐 獻項目]]'''」。 |
| 行 45: | 行 45: | ||
# 系統顯示確認訊息,按「[[File:BTN OK.jpg|border]]」 | # 系統顯示確認訊息,按「[[File:BTN OK.jpg|border]]」 | ||
# 按需要輸入的「'''捐獻日期'''」、「'''捐獻界別'''」、「'''捐獻名稱'''」、「'''捐獻編號'''」、「'''收據名稱'''」及「'''收據地址'''」資料 | # 按需要輸入的「'''捐獻日期'''」、「'''捐獻界別'''」、「'''捐獻名稱'''」、「'''捐獻編號'''」、「'''收據名稱'''」及「'''收據地址'''」資料 | ||
| − | # 其餘步驟按「'''[[ | + | # 其餘步驟按「'''[[ 捐 獻輸入#會眾捐獻|會眾捐獻]]'''」步驟 6-16 執行 |
[[File:SCR Offer Entry 2.png|border]] | [[File:SCR Offer Entry 2.png|border]] | ||
| 行 51: | 行 51: | ||
{{note}} | {{note}} | ||
| − | * 非會眾的捐獻者資料不會記錄在資料庫內,下次輸入同一捐獻記錄時需要重新輸入有關捐獻者資料。 | + | * 非會眾的捐獻者資料不會記錄在資料庫內,下次輸入同一 非會眾 捐獻記錄時需要重新輸入有關捐獻者資料。 |
| 行 58: | 行 58: | ||
輸入奉獻時,若未有預先加增新的「批次」,可按以下步驟即時新增一個「批次」: | 輸入奉獻時,若未有預先加增新的「批次」,可按以下步驟即時新增一個「批次」: | ||
| − | # 按「'''入數批次'''」右方的「'''新增批次'''」([[File:BTN Add.jpg|border]]) | + | # 按 欄位 「'''入數批次'''」右方的「'''新增批次'''」([[File:BTN Add.jpg|border]]) |
# 輸入或從「[[File:BTN Calendar.gif|border]]」選擇「'''批次日期'''」 | # 輸入或從「[[File:BTN Calendar.gif|border]]」選擇「'''批次日期'''」 | ||
# 輸入或從欄位選擇「'''批次名稱'''」 | # 輸入或從欄位選擇「'''批次名稱'''」 | ||
| 行 75: | 行 75: | ||
# 按「'''[[捐獻查詢]]'''」操作選取需要修改的捐獻記錄 | # 按「'''[[捐獻查詢]]'''」操作選取需要修改的捐獻記錄 | ||
| − | # 按需要修改 | + | # 若要修改奉獻者,請按「'''[[捐獻輸入#修改捐獻者|修改捐獻者]]'''」步驟操作 |
| + | # 按需要修改 右方的奉獻項目/金額 | ||
| + | # 若要更改批次,則直接從「'''入數批次'''」選擇合適的批次或「'''[[捐獻輸入#即時建立批次|即時建立新的批次]]'''」 | ||
# 完成後按「[[File:BTN Save (Word).jpg|border]]」 | # 完成後按「[[File:BTN Save (Word).jpg|border]]」 | ||
| 行 84: | 行 86: | ||
* 按「[[File:BTN Cancel 2.jpg|border]]」會放棄更新記錄,若記錄尚未儲存,系統會顯示提示訊息。 | * 按「[[File:BTN Cancel 2.jpg|border]]」會放棄更新記錄,若記錄尚未儲存,系統會顯示提示訊息。 | ||
| − | * 若畫面下方捐獻記錄各欄位以灰色顯示,表示這記錄曾列印收據或已進行了奉獻過帳手續,那麼便不能直接更改記錄,需要按「'''[[捐獻輸入#特別修改|特別修改]]'''」 | + | * 若畫面下方捐獻記錄各欄位以灰色顯示,表示這記錄曾列印收據或已進行了奉獻過帳手續,那麼便不能直接更改記錄,需要按「'''[[捐獻輸入#特別修改|特別修改]]'''」 步驟 來更新這筆捐獻記錄。 |
| + | |||
| + | |||
| + | === 修改捐獻者 === | ||
| + | |||
| + | # 按「'''選擇捐獻者'''」([[File:BTN Select.png|border]]) | ||
| + | # 在檢索欄位輸入捐獻者姓名 | ||
| + | # 可選擇會眾是「'''經常出席'''」或「'''非經常出席'''」 | ||
| + | # 按「[[File:BTN Search (Word).jpg|border]]」 | ||
| + | # 從列表中點選合適捐獻者名稱 | ||
| + | # 按「[[File:BTN OK.jpg|border]]」 | ||
| + | # 系統顯示確認取代捐獻者訊息,按「[[File:BTN OK.jpg|border]]」 | ||
| + | |||
| + | [[File:SCR Offer Entry 8.png|border]] | ||
| + | |||
| + | |||
| + | {{note}} | ||
| + | |||
| + | * 若欲更改的捐獻者為非會眾,則只能把該筆奉獻記錄「'''[[捐獻輸入#刪除捐獻記錄|作廢]]'''」,然後按「'''[[捐獻輸入#非會眾捐獻|非會眾捐獻]]'''」步驟重新輸入該筆奉獻記錄。 | ||
| + | |||
=== 特別修改 === | === 特別修改 === | ||
| − | # 按「'''[[捐獻查詢]]'''」操作選取需要修改的捐獻記錄,留意捐獻記錄上的列印欄,若當中的數字並非「0」代表記錄曾列印收據 | + | # 按「'''[[捐獻查詢]]'''」操作選取需要修改的捐獻記錄,留意捐獻記錄上的 「 列印 」 欄 位 ,若當中的數字並非「0」代表記錄曾列印 過 收據 |
# 點選要修改的捐獻記錄,然後右按滑鼠鍵 (Right-click) | # 點選要修改的捐獻記錄,然後右按滑鼠鍵 (Right-click) | ||
# 選「'''修正奉獻資料'''」 | # 選「'''修正奉獻資料'''」 | ||
| + | #: | ||
| + | #:[[File:SCR Offer Entry 9.png|border]] | ||
| + | #: | ||
# 下方可供修改的欄位由灰色轉為白色,可按需要修改內容 | # 下方可供修改的欄位由灰色轉為白色,可按需要修改內容 | ||
| + | # 輸入修正「'''原因'''」 | ||
# 完成後按「[[File:BTN Save (Word).jpg|border]]」 | # 完成後按「[[File:BTN Save (Word).jpg|border]]」 | ||
| − | [[File:SCR Offer Entry | + | [[File:SCR Offer Entry 10.png|border]] |
{{note}} | {{note}} | ||
| − | * 列印欄的前後兩 | + | |
| + | * 列印欄的前後兩 組 數字分別代表列印「奉獻收據」及「奉獻證明書」的次數。 | ||
* 若要知道批次是否已過帳,需要查看批次內容的「過帳狀況」,可參「'''[[批次處理]]'''」介紹。 | * 若要知道批次是否已過帳,需要查看批次內容的「過帳狀況」,可參「'''[[批次處理]]'''」介紹。 | ||
| − | * 必須輸入修 | + | * 必須輸入修 正 「'''原因'''」,否則系統不容許 儲 存 已更新的記錄 。 |
| + | |||
== 刪除捐獻記錄 == | == 刪除捐獻記錄 == | ||
# 按「'''[[捐獻查詢]]'''」操作選取需要刪除的捐獻記錄 | # 按「'''[[捐獻查詢]]'''」操作選取需要刪除的捐獻記錄 | ||
| − | # | + | # 按右下方的「[[File:BTN Void.jpg|border]]」 |
| − | # | + | # 系統顯示確認訊息,按「[[File:BTN OK.jpg|border]]」確認 |
| − | [[File:SCR Offer Entry | + | [[File:SCR Offer Entry 11.png|border]] |
{{note}} | {{note}} | ||
| − | * | + | |
| − | * | + | * 已刪除的記錄會被標註為「'''作廢'''」,並從批次名單內移除。 |
| + | * 已刪除的記錄也可以查詢,請參考「'''[[捐獻查詢#按特定條件查詢|按特定條件查詢]]'''」介紹有關操作。 | ||
| + | |||
== 列印收據 == | == 列印收據 == | ||
| − | # | + | # 按「'''[[捐獻查詢]]'''」操作選取需要列印的捐獻記錄 |
| − | # | + | # 按下方的「[[File:BTN Print Receipt.jpg|border]]」 |
| − | # | + | # 用戶可按系統提示輸入檔案名稱及選擇儲存位置 |
| + | [[File:SCR Offer Entry 12.png|border]] | ||
| − | [[File:SCR Offer Entry | + | [[File:SCR Offer Entry 13.png|border]] |
| + | |||
| + | ''範例'' | ||
| + | [[File:RPT Offer Receipt 1.png|border]] | ||
{{note}} | {{note}} | ||
| − | * | + | |
| − | * | + | * 報表預設了以 PDF 格式輸出至檔案,要列印檔案,請以任何 PDF 閱讀器開啟檔案。 |
| + | * 印出收據後,奉獻記錄上的「列印」記錄欄位會自動累加列印次數。同時,系統會發給該筆奉獻記錄一個「'''收據編號'''」,也會在「[[File:BTN Print Receipt.jpg|border]]」下方提示收據列印次數。 | ||
| + | * 收據一經列印,所有捐獻內容不能再修改,若必須更改內容,請參考「'''[[捐獻輸入#特別修改|特別修改]]'''」方法處理。 | ||
| + | |||
| + | |||
| + | == 參見 == | ||
| + | |||
| + | [[捐獻記錄]] | ||
| + | |||
| + | |||
| + | [[Category:捐獻]] | ||
| + | [[Category:編輯]] | ||
| + | [[Category:報表]] | ||
於 2015年6月8日 (一) 05:25 的最新修訂
輸入捐獻
會眾捐獻
- 按「輸入」標籤
- 從檢索欄位「
 」中選擇「姓名/編號/電話」、「損獻編號」或「會友編號」
」中選擇「姓名/編號/電話」、「損獻編號」或「會友編號」 - 按上一步揀選項目輸入相關的鑰字 (keywords)
- 按「
 」,系統列出符合條件的記錄
」,系統列出符合條件的記錄 - 從符合條件的名單中選取一個合適的會眾,下方顯示該會眾的電話、電郵、地址、捐獻界別、捐獻編號等個人資料
- 選擇「付款方式」,若有需要,可在右方空格內輸入「票據編號」或備註資料
- 選擇「貨幣」單位
- 輸入或「
 」選擇「捐獻日期」
」選擇「捐獻日期」 - 按需要修改各項損獻預設
- 輸入「收據備註」
- 選擇「入數批次」
- 從右方選擇「奉獻」或「費用」標籤
- 在適當的「奉獻項目」或「費用項目」右方輸入「金額」
- 若有需要,可在「金額」右可方輸入備註資料
- 若項目為非扣稅項目,請取消勾選項目最右方的「扣稅」
- 完成後按「
 」
」
![]() 提示:
提示:
- 「捐獻日期」的輸入格式為「YYYY/MM/DD」。
- 用戶也可以選擇使用「損獻編號」或「會友編號」來尋找指定的會眾資料。
- 有關捐獻者的捐獻預設可參考「奉獻、認獻資料」設定。
- 「入數批次」建議在輸入奉獻前已先建立,用戶也可以輸入捐獻時即時建立「批次」,請參考「即時建立入數批次」介紹。
- 「奉獻類別」若為非免稅項目(如活動收費等),則其項目名稱會以藍色顯示。
- 系統預設了使用「HKD」(港幣)作為捐獻貨幣。
- 「捐獻貨幣」右方會自動顯示所有奉獻的總金額。
- 每筆捐獻記錄只可使用一種貨幣,若同一位捐獻者以不同的貨幣來捐獻不同的項目,那麼每種貨幣需要獨立輸入一筆捐獻記錄。
- 每筆捐獻記錄只能使用一種付款方式,若同一位捐獻者以不同的付款方式捐獻,那麼需要按付款方式分開輸入捐獻記錄。
- 所有「奉獻項目」項目預設都是可扣稅的。
- 奉獻記錄儲存後,系統會自動為這筆記錄加上「記錄序號」的流水號。
- 有關「奉獻項目」、「付款方式」及「捐獻類別」之設定可參考「設定捐獻項目」。
非會眾捐獻
- 按「輸入」標籤
- 在檢索欄位輸入捐獻者姓名
- 按右上方的「
 」
」 - 系統顯示確認訊息,按「
 」
」 - 按需要輸入的「捐獻日期」、「捐獻界別」、「捐獻名稱」、「捐獻編號」、「收據名稱」及「收據地址」資料
- 其餘步驟按「會眾捐獻」步驟 6-16 執行
![]() 提示:
提示:
- 非會眾的捐獻者資料不會記錄在資料庫內,下次輸入同一非會眾捐獻記錄時需要重新輸入有關捐獻者資料。
即時建立批次
輸入奉獻時,若未有預先加增新的「批次」,可按以下步驟即時新增一個「批次」:
修改捐獻記錄
修改捐獻記錄時,要注意該記錄是否已列印了收據或進行了過帳操作。若未有列印或過帳可以直接執行「一般修改」操作;若已列印了收據或執行了過帳操作則需要按「特別修改」步驟操作。
一般修改
- 按「捐獻查詢」操作選取需要修改的捐獻記錄
- 若要修改奉獻者,請按「修改捐獻者」步驟操作
- 按需要修改右方的奉獻項目/金額
- 若要更改批次,則直接從「入數批次」選擇合適的批次或「即時建立新的批次」
- 完成後按「
 」
」
![]() 提示:
提示:
- 按「
 」會放棄更新記錄,若記錄尚未儲存,系統會顯示提示訊息。
」會放棄更新記錄,若記錄尚未儲存,系統會顯示提示訊息。 - 若畫面下方捐獻記錄各欄位以灰色顯示,表示這記錄曾列印收據或已進行了奉獻過帳手續,那麼便不能直接更改記錄,需要按「特別修改」步驟來更新這筆捐獻記錄。
修改捐獻者
![]() 提示:
提示:
特別修改
- 按「捐獻查詢」操作選取需要修改的捐獻記錄,留意捐獻記錄上的「列印」欄位,若當中的數字並非「0」代表記錄曾列印過收據
- 點選要修改的捐獻記錄,然後右按滑鼠鍵 (Right-click)
- 選「修正奉獻資料」
- 下方可供修改的欄位由灰色轉為白色,可按需要修改內容
- 輸入修正「原因」
- 完成後按「
 」
」
![]() 提示:
提示:
- 列印欄的前後兩組數字分別代表列印「奉獻收據」及「奉獻證明書」的次數。
- 若要知道批次是否已過帳,需要查看批次內容的「過帳狀況」,可參「批次處理」介紹。
- 必須輸入修正「原因」,否則系統不容許儲存已更新的記錄。
刪除捐獻記錄
- 按「捐獻查詢」操作選取需要刪除的捐獻記錄
- 按右下方的「
 」
」 - 系統顯示確認訊息,按「
 」確認
」確認
![]() 提示:
提示:
- 已刪除的記錄會被標註為「作廢」,並從批次名單內移除。
- 已刪除的記錄也可以查詢,請參考「按特定條件查詢」介紹有關操作。
列印收據
- 按「捐獻查詢」操作選取需要列印的捐獻記錄
- 按下方的「
 」
」 - 用戶可按系統提示輸入檔案名稱及選擇儲存位置
![]() 提示:
提示:
- 報表預設了以 PDF 格式輸出至檔案,要列印檔案,請以任何 PDF 閱讀器開啟檔案。
- 印出收據後,奉獻記錄上的「列印」記錄欄位會自動累加列印次數。同時,系統會發給該筆奉獻記錄一個「收據編號」,也會在「
 」下方提示收據列印次數。
」下方提示收據列印次數。 - 收據一經列印,所有捐獻內容不能再修改,若必須更改內容,請參考「特別修改」方法處理。