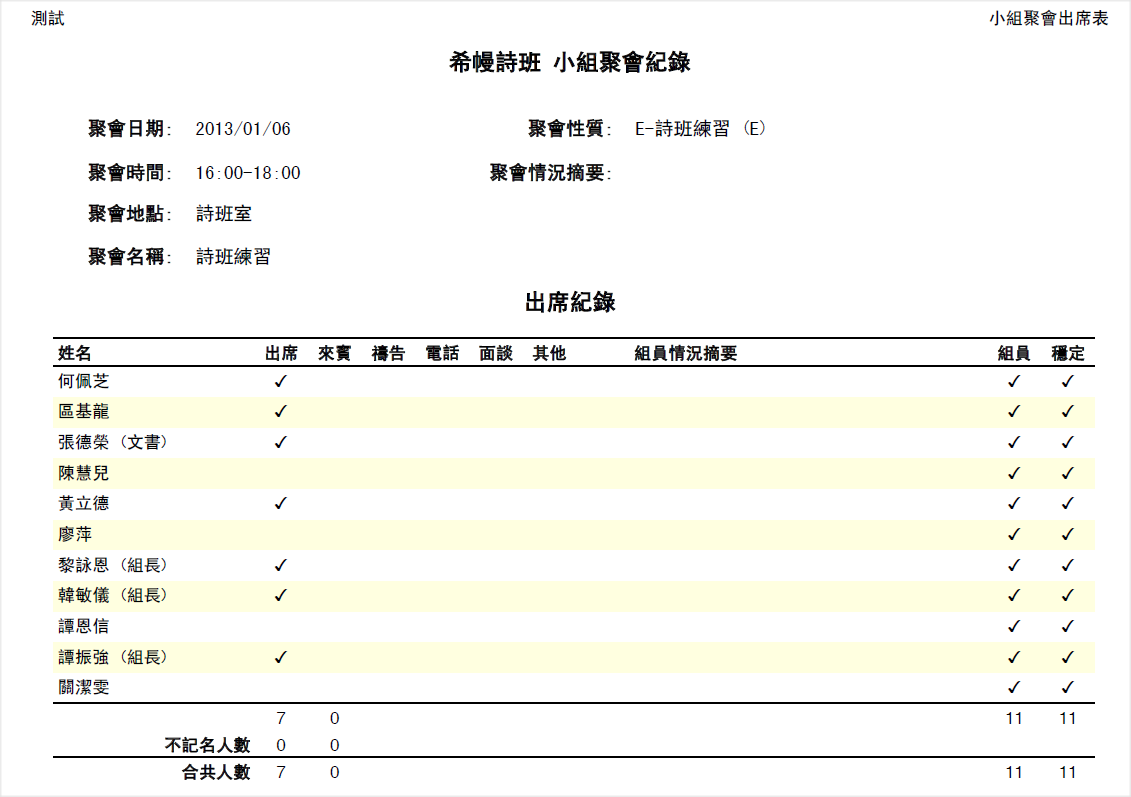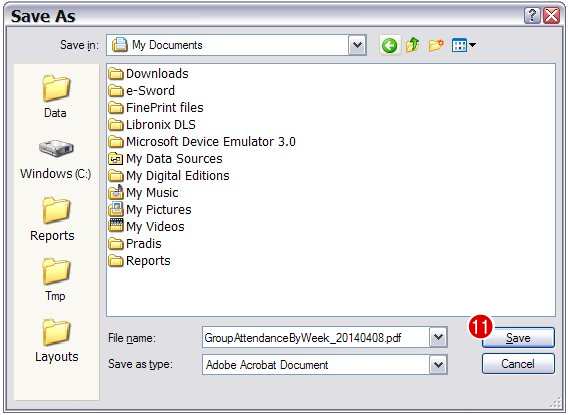"小組聚會報表" 修訂間的差異
出自 WebOffice
| 行 6: | 行 6: | ||
# 從左方的功能區選「'''報表'''」標籤 | # 從左方的功能區選「'''報表'''」標籤 | ||
# 從列表中的「'''小組'''」群組下點選「'''聚會出席表'''」 | # 從列表中的「'''小組'''」群組下點選「'''聚會出席表'''」 | ||
| + | # 點選一個「'''小組'''」 | ||
| + | # 選擇「'''開始日期'''」及「'''結束日期'''」 | ||
| + | # 選擇一個「'''資料分類'''」 | ||
| + | # 選擇一個「'''資料排序'''」方式:「'''中文姓名'''」、「'''英文姓名'''」或「'''小組成員'''」 | ||
| + | # 在「'''空格數量'''」欄位輸入要預留多少空格來輸入新來賓姓名 | ||
| + | # 選擇輸出格式:「'''WEB PAGE'''」、「'''EXCEL'''」或「'''PDF'''」 | ||
| + | # 按「'''確定'''」進行列印 | ||
| + | # 用戶可按系統提示輸入檔案名稱及選擇儲存位置 | ||
# | # | ||
# | # | ||
| 行 12: | 行 20: | ||
# | # | ||
| − | [[File:RPT Attandance Report | + | [[File:RPT Attandance Report 11.png|border]] |
| − | [[File:RPT Attandance Report | + | [[File:RPT Attandance Report 12.png|border]] |
| − | [[File:RPT Attandance Report | + | '''''範例'''''<br> |
| + | [[File:RPT Attandance Report 13.png|border]] | ||
| 行 39: | 行 48: | ||
# | # | ||
| − | [[File:RPT Attandance Report | + | [[File:RPT Attandance Report 14.png|border]] |
| − | [[File:RPT Attandance Report | + | [[File:RPT Attandance Report 15.png|border]] |
| − | [[File:RPT Attandance Report | + | '''''範例'''''<br> |
| + | [[File:RPT Attandance Report 16.png|border]] | ||
| 行 63: | 行 73: | ||
# | # | ||
| − | [[File:RPT Attandance Report | + | [[File:RPT Attandance Report 17.png|border]] |
| − | [[File:RPT Attandance Report | + | [[File:RPT Attandance Report 18.png|border]] |
| − | [[File:RPT Attandance Report | + | '''''範例'''''<br> |
| + | [[File:RPT Attandance Report 19.png|border]] | ||
| 行 90: | 行 101: | ||
# | # | ||
| − | [[File:RPT Attandance Report | + | [[File:RPT Attandance Report 20.png|border]] |
| − | [[File:RPT Attandance Report | + | [[File:RPT Attandance Report 21.png|border]] |
| − | [[File:RPT Attandance Report | + | '''''範例'''''<br> |
| + | [[File:RPT Attandance Report 22.png|border]] | ||
於 2014年4月1日 (二) 11:58 的修訂
小組聚會報表提供了列印聚會出席、出席統計、分析等功能,包括「聚會出席表」、「每週出席統計表」、「每月出席統計表」及「聚會出席分析表」四個報表。各個報表操作方式請參考以下明。
聚會出席表
- 從《WebOffice》右上方選「出席」
- 從左方的功能區選「報表」標籤
- 從列表中的「小組」群組下點選「聚會出席表」
- 點選一個「小組」
- 選擇「開始日期」及「結束日期」
- 選擇一個「資料分類」
- 選擇一個「資料排序」方式:「中文姓名」、「英文姓名」或「小組成員」
- 在「空格數量」欄位輸入要預留多少空格來輸入新來賓姓名
- 選擇輸出格式:「WEB PAGE」、「EXCEL」或「PDF」
- 按「確定」進行列印
- 用戶可按系統提示輸入檔案名稱及選擇儲存位置
![]() 提示:
提示:
- 系統預列設
- 系統預列設
- 系統預列設
- 系統預列設
- 系統預列設輸出格式為「WEB PAGE」。
- 系統預設了輸出至檔案,要列印檔案,請以相關程式開啟檔案。
每週出席統計表
- 從《WebOffice》右上方選「出席」
- 從左方的功能區選「報表」標籤
- 從列表中的「小組」群組下點選「每週出席統計表」
![]() 提示:
提示:
每月出席統計表
- 從《WebOffice》右上方選「出席」
- 從左方的功能區選「報表」標籤
- 從列表中的「小組」群組下點選「每月出席統計表」
![]() 提示:
提示:
- 系統預列設
- 系統預列設
- 系統預列設
- 系統預列設
- 系統預列設輸出格式為「WEB PAGE」。
- 系統預設了輸出至檔案,要列印檔案,請以相關程式開啟檔案。
聚會出席分析表
- 從《WebOffice》右上方選「出席」
- 從左方的功能區選「報表」標籤
- 從列表中的「小組」群組下點選「聚會出席分析表」
![]() 提示:
提示:
- 系統預列設
- 系統預列設
- 系統預列設
- 系統預列設
- 系統預列設輸出格式為「WEB PAGE」。
- 系統預設了輸出至檔案,要列印檔案,請以相關程式開啟檔案。